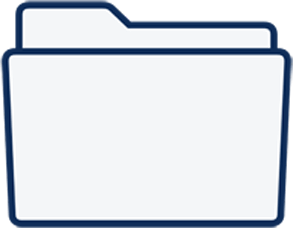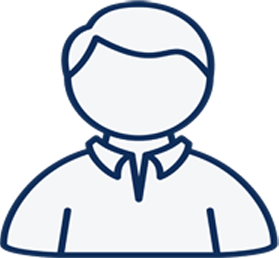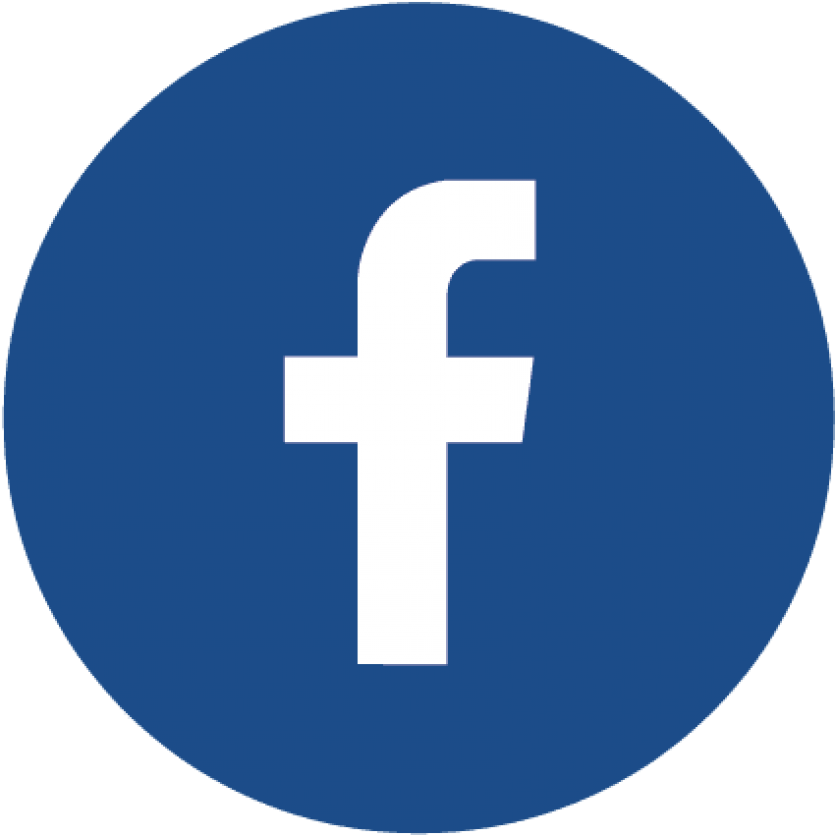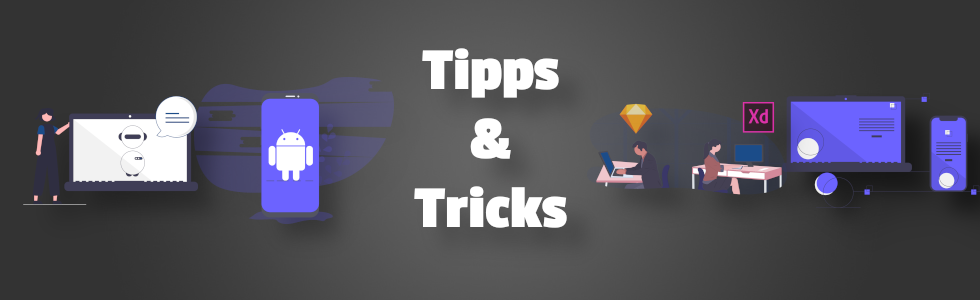
Tipps & Tricks Windows
Text von www.ct.de/hotline übernommen
Sie haben in c’t 15/2023 über die Tücken beim Herunterfahren von Windows berichtet. Sie erwähnen allerdings mit keinem Wort den Registry-Eintrag „WaitToKillServiceTimeout“, obwohl sich Windows damit doch noch schneller beenden lassen soll.
Stimmt, das hätten wir auch noch erwähnen können, dann allerdings mit einer deutlichen Warnung: Finger weg, sonst droht Datenverlust!
Hintergrund: Vor dem Herunterfahren des Systems müssen alle laufenden Dienste und Treiber beendet werden. Windows sendet ihnen dafür ein Signal und räumt ihnen eine gewisse Zeitspanne ein, sich zu beenden. Erst wenn sie „Fertig!“ melden, fährt Windows herunter. Sollte das jedoch nicht in einer festgelegten Zeitspanne passieren, geht Windows davon aus, dass der Prozess hängt, und schießt ihn ab. Und diese Zeitspanne legt der Wert von „WaitToKillServiceTimeout“ im Registry-Schlüssel „HKEY_LOCAL_MACHINE\System\CurrentControlSet\Control“ fest. Das kann jedoch nur helfen, wenn ein Prozess wirklich abgestürzt ist. Sollte er stattdessen noch damit beschäftigt sein, Daten zu sichern, kann so ein verfrühter Abschuss fatal enden. Handelt es sich beispielsweise um den Windows-Update-Dienst, der gerade mit dem Einspielen von Patches beschäftigt ist, könnte der Abschuss zu Schäden führen, die sich nur unter großen Schwierigkeiten oder sogar gar nicht beheben lassen. Und wenn der Prozess gerade mit dem Speichern Ihrer Arbeitsergebnisse beschäftigt ist, droht sogar Datenverlust. Solche Szenarien kosten Sie letztlich weit mehr Zeit, als Sie durch die paar beim Herunterfahren eingesparten Sekunden jemals gewinnen können.
Falls also wirklich ein Dienst oder Treiber abstürzt und damit das Herunterfahren verzögert, sollten Sie die Ursache für das Problem suchen: Prüfen Sie, ob es beispielsweise eine aktuellere Version oder einen Patch gibt.
Unter Windows XP gab es übrigens noch einen Registry-Eintrag namens „WaitToKillAppTimeout“, für den dasselbe gilt. Unter Windows 10 ist er aber standardmäßig nicht mehr vorhanden.
Windows 11 / Windows 10
Wenn ein schwarzer oder leerer Bildschirm auf Ihrem Windows Computer angezeigt wird, versuchen Sie Folgendes:
- Zur Reaktivierung des Bildschirms verwenden Sie eine der folgenden Tastenkombinationen: drücken sie Windows-Logo-Taste + P oder STRG+ALT+ENTF.
- Bei einem schwarzen Bildschirm verwenden Sie die folgende Tastenkombination: Drücken Windows-Logo-Taste + STRG + UMSCHALT + B.
Verwenden Sie die Tastenkombination Windows-Taste + P oder Strg + Alt + Entf, um das Grafiksystem des Bildschirms zurückzusetzen.
Sie schreiben oben, dass ich zum Verwenden von Windows kein Microsoft-Konto benötige. Im Netz kursieren aber reichlich Hinweise, dass sich Windows ohne Konto nicht mal mehr installieren lässt.
Windows lässt sich ohne Microsoft-Konto installieren, und das gilt für alle Editionen von Home bis Enterprise. Zwar versucht das Setup-Programm, Sie bei der Windows-Installation zu solch einem Konto zu zwingen, indem es scheinbar keinen Ausweg aus dem Dialog gibt. Doch es gibt einen: Geben Sie als Name des Kontos einfach „Windows“ oder „Microsoft“ an und als Kennwort irgendwelchen Blödsinn (ein einziges Zeichen reicht). Es erscheint der Hinweis, dass das Konto aus Sicherheitsgründen gesperrt sei. Anschließend können Sie ein herkömmliches lokales Nutzerkonto einrichten.
Übrigens funktionieren als Kontonamen nicht nur die erwähnten „Windows“ und „Microsoft“, sondern auch „Nadella“, „Spammer“, „Linux“ sowie einige Begriffe, die wir lieber mit einem Piep‐ton überdecken.
Ursache des Problems kann der Videoadapter sein. Der Systemfehlerbericht wurde nicht richtig ausgeführt. Gehen Sie wie folgt vor, um das Problem zu lösen:
1. Gehen Sie in den abgesicherten Modus
2. Drücken Sie Strg + Alt + Entf, um den Task-Manager zu starten.
3. Klicken Sie in der Registerkarte „Dienste“ auf „Dienste öffnen“. Deaktivieren Sie folgende zwei Dienste: „Unterstützung in der Systemsteuerung unter Lösungen für Probleme“ und „Windows-Fehlerberichterstattungsdienst“.
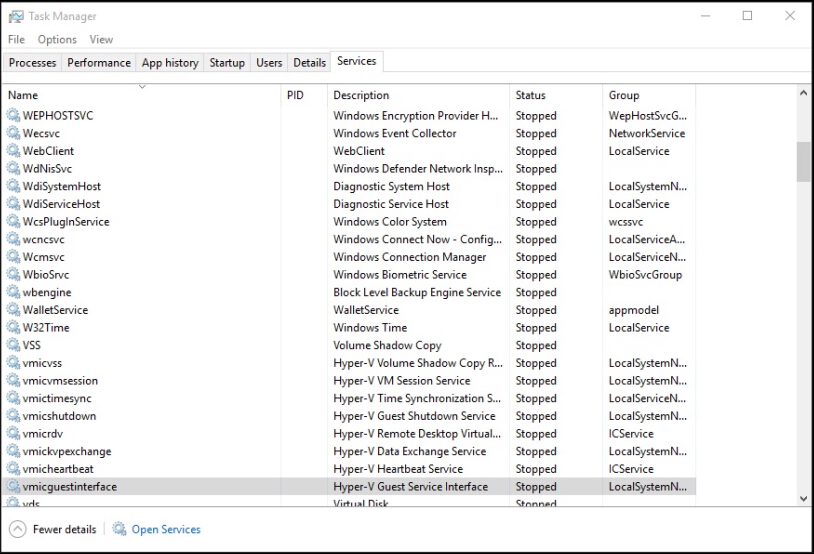
4. Klicken Sie mit der rechten Maustaste auf „Unterstützung in der Systemsteuerung unter Lösungen für Probleme“ –> Wählen Sie „Eigenschaften“ –> Wählen Sie in der Dropdownliste „Starttyp“ die Option „Deaktiviert“. Klicken Sie auf „Übernehmen“ und anschließend auf „OK“. Wählen Sie den „Windows-Fehlerberichterstattungsdienst“ aus –> Klicken Sie auf „Eigenschaften“ –> Wählen Sie in der Dropdownliste „Starttyp“ die Option „Deaktiviert“. Klicken Sie auf “Übernehmen” und anschließend auf “OK”.

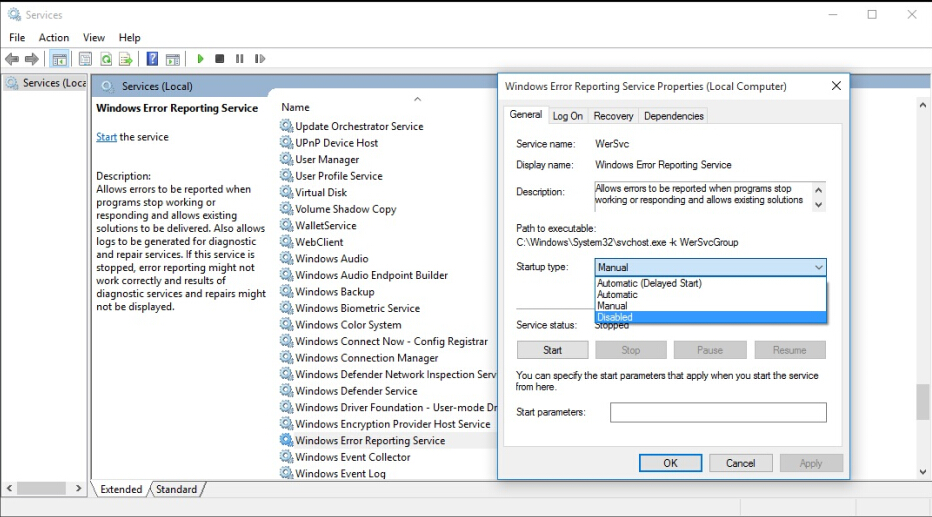
Wenn ich in der Prozessansicht des Taskmanagers einen der laufenden Prozesse auswählen will, hat sich oft schon die Reihenfolge geändert und mein Klick geht ins Leere oder trifft den falschen Prozess. Gibt es da einen Trick?
Sie haben unter Windows 10 und 11 mehrere Möglichkeiten. Sie können die Tasks durch einen Klick auf die Spaltenköpfe auch nach etwas anderem als der CPU-Leistung sortieren, zum Beispiel nach Prozessnamen. Diese Ansicht bleibt relativ konstant, sie müssen den gewünschten Prozess nun aber noch in den langen Listen „Apps“ oder „Hintergrundprozesse“ ausfindig machen.
Alternativ können Sie die Strg-Taste gedrückt halten. Das pausiert die Umsortierung nach CPU-Last und Sie können in aller Ruhe den gewünschten Prozess mit der Maus anvisieren.
Die Windows-Installation auf meinem Computer ist dermaßen vermurkst, dass ich Windows von Grund auf frisch installieren möchte. Im Prinzip hab ich auch alles dafür zusammen, bin mir aber unsicher, ob ich wirklich alle nötigen Treiber habe. Kann ich die in der alten Installation vorhandenen Treiber irgendwie retten? Können Sie ein System-Utility dafür empfehlen?
Sie brauchen keine Zusatzsoftware, das geht mit Bordmitteln. Drücken Sie Windows+X und starten Sie aus dem Systemmenü je nachdem, was Sie darin finden, entweder „Eingabeaufforderung (Administrator)“, „PowerShell (Administrator)“ oder „Terminal (Administrator)“. Darin tippen Sie ein: pnputil /export-driver * E:\TreiberBackup
Der Ordner E:\TreiberBackup muss bereits existieren, legen Sie ihn also zuvor an. Wo genau Sie ihn erzeugen und mit welchem Namen, ist reine Geschmackssache. Er muss nur an einer Stelle liegen, wo mehrere Gigabyte Platz frei sind, etwa auf einer USB-SSD.
Nach der Neuinstallation von Windows drücken Sie wieder Windows+X, öffnen dieses Mal den Gerätemanager, klicken bei einem Gerät ohne Treiber in dessen Kontextmenü auf „Treiber aktualisieren“. Wählen Sie „Auf meinem Computer nach Treibern suchen“, dann können Sie einen Ordner angeben, in diesem Fall eben E:\TreiberBackup.
Beachten Sie: Sie sichern so zwar alle Treiber, aber keine Zusatzsoftware, die beispielsweise dem Feintuning von Grafikkarteneinstellungen oder der Füllstandsanzeige von Tintentanks dient.
Ich habe in meinem älteren Notebook die ab Werk bestückte M.2-SATA-SSD durch eine flinkere und größere M.2-NVMe-SSD ersetzt. Den Inhalt der älteren SSD habe ich mit einem USB-Stick-Linux per simpler dd-Imagekopie auf die neue gezogen. Von der startete das parallel zu Windows 10 auf der SSD installierte Linux problemlos. Windows 10 jedoch bleibt mit einem Blue Screen hängen: „Inaccessible Boot Device“. Anschließend läuft die automatische Reparatur an, mündet aber immer wieder im Blue Screen. Wo hakt es?
Bei uns hat geholfen, Windows zu sagen, dass es jetzt von einem NVMe-Datenträger booten muss. Lassen Sie die automatische Reparatur durchlaufen, bis sie den Button „Erweiterte Optionen“ anbietet. Klicken Sie darauf und hangeln Sie sich über „Problembehandlung“ und nochmal „Erweiterte Optionen“ zu den „Starteinstellungen“ durch. Dort starten Sie das System neu und wählen im jetzt erscheinenden Bootmenü „Abgesicherten Modus aktivieren“. Loggen Sie sich ein und starten Sie mit Windows-Taste+R und cmd eine Kommandozeile mit Administratorrechten. Dort stellen Sie mit sc config stornvme start=boot den Bootmechanismus um und starten den Rechner neu.
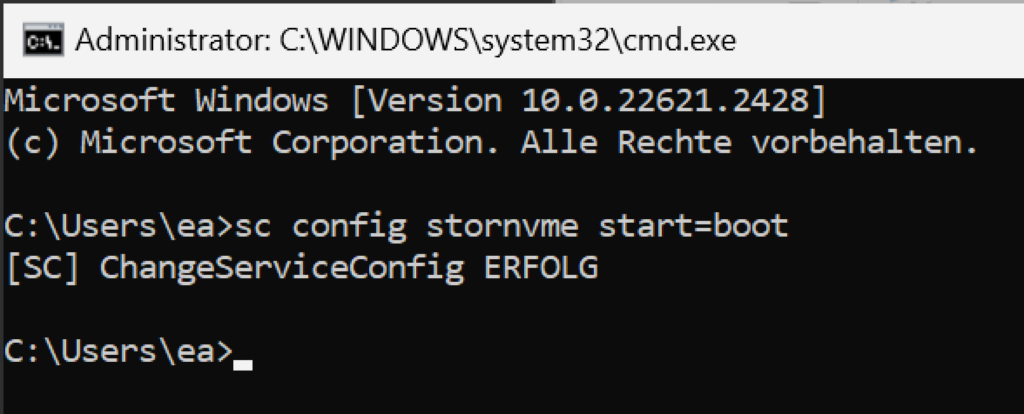
So richten Sie ein privates Netzwerk in Windows 10 ein
Leider wurde mit der Windows 10 Version 1803 das Feature für Heimnetzwerke entfernt. Sie können also weder Heimnetzwerke erstellen, noch bestehenden beitreten. Jedoch können Sie mit Hilfe von Arbeitsgruppen private Netzwerke einrichten und so verwalten. Sie müssen die im Folgenden beschriebenen Einstellungen an jedem Computer vornehmen, den Sie zu Ihrem privaten Netzwerk hinzufügen möchten
Kurzanleitung: Privates Netzwerk einrichten in Windows 10
- Drücken Sie gleichzeitig die Tasten [Windows] + [I], um die Windows-Einstellungen zu öffnen und klicken Sie dort auf „Netzwerk und Internet„.
- Gehen Sie nun auf „Adapteroptionen ändern„. Anschließend machen Sie einen Doppelklick auf Ihre Netzwerkverbindung, in der Regel die, neben der sich kein rotes Kreuz befindet.
- Nun klicken Sie auf „Eigenschaften“ und setzen Sie dann einen Haken bei „Datei- und Druckerfreigabe für Microsoft-Netzwerke„. Klicken Sie anschließend auf „OK„.
- Nachdem Sie das getan haben, geben Sie in die Windows-Suchleiste „Systemsteuerung“ ein und klicken auf das entsprechene Suchergebnis.
- Dort gehen Sie auf „System und Sicherheit“ und anschließend auf „System„.
- Hier sehen Sie nun den Punkt „Arbeitsgruppe“ und deren Namen dahinter. Alle Computer in Ihrem Netzwerk müssen den gleichen Arbeitsgruppennamen besitzen. Zum Ändern des Namen klicken Sie oben links auf „Erweiterte Systemeinstellungen„.
- Im Reiter „Computername“ klicken Sie auf „Ändern…„. Wählen Sie anschließend unter „Mitglied von“ die Option „Arbeitsgruppe“ und geben Sie dann einen gewünschten Namen ein. Klicken Sie dann auf „OK„.
- Nun gehen Sie auf das Windows-Startsymbol und anschließend auf Ihr Profilbild links. Wählen Sie dann „Kontoeinstellungen ändern„.
- Vergewissern Sie sich nun, dass Sie auf allen PCs, mit denen Sie Ihr Netzwerk verwenden möchten, mit Ihrem Microsoft-Konto angemeldet sind. Haben Sie kein Konto bei Microsoft, erstellen Sie sich hier eins: https://account.microsoft.com/account. Sind Sie nicht mit Ihrem Microsoft-Konto auf dem PC angemeldet, klicken Sie auf „Stattdessen mit einem Microsoft-Konto anmelden“ und melden Sie sich an.
- Öffnen Sie nun wieder die Windows-Einstellungen mit [Windows] + [I] und klicken Sie auf „Netzwerk und Internet„.
- Gehen Sie dort nun auf „Netzwerk- und Freigabecenter“ und wählen Sie anschließend links „Erweiterte Freigabeeinstellungen ändern„.
- Wählen Sie nun die Option „Netzwerkerkennung einschalten“ und klicken Sie dann auf „Änderungen speichern„.
- Nun haben Sie erfolgreich Ihr privates Netzwerk eingerichtet, sofern Sie alle genannten Schritte an sämtlichen PCs für Ihr Netzwerk ausgeführt haben. Prüfen Sie außerdem noch, ob alle Computer dieselbe Netzwerkverbindung haben. Dann können Sie den Windows Explorer öffnen und links den Ordner „Netzwerk“ öffnen. Dort sehen Sie nun alle Geräte in Ihrem Netzwerk.
Es gibt verschiedene Gründe, warum der System-Start unter Windows 10 länger dauern könnte. Im Folgenden haben wir für Sie einige Problemzonen zusammengestellt, welche Sie überprüfen können. So können Sie den Start vielleicht doch noch beschleunigen.
Hardware überprüfen
Manchmal liegt das Problem gar nicht in der Software Ihres Rechners, sondern stattdessen an der Hardware. Es kann passieren, dass Ihr Computer sehr langsam hochfährt, weil er nicht über ausreichend Arbeitsspeicher verfügt. Moderne Computer sollten mindestens 4 GB RAM haben, am Besten sogar 8 GB. Noch mehr Arbeitsspeicher ist natürlich auch besser und schneller, aber für den normalen Computernutzer nicht nötig. Mithilfe dieses Beitrags finden Sie heraus, wie viel Arbeitsspeicher Ihr Computer hat. Sollte dieser unter den eben genannten Werten liegen, ist es Zeit für ein Hardware-Upgrade. Außerdem kann es helfen, wenn das Windows-System auf einer SSD-Festplatte installiert ist. Diese startet schneller als eine HDD-Festplatte. Den genauen Unterschied zwischen SSD- und HDD-Festplatten erklären wir Ihnen in diesem Beitrag. Wenn Ihr Windows bisher auf einer HDD-Festplatte installiert war, könnte sich die Anschaffung einer neuen Festplatte lohnen. Keine Sorge: Im Normalfall können mehrere Festplatten in einen Computer eingebaut werden. Ihre alte HDD-Festplatte können Sie auch weiterhin verwenden. Hier finden Sie weitere Informationen zum Einbau einer zweiten Festplatte.
Programme und Autostart überprüfen
Wenn viele Programme auf Ihrer Festplatte installiert sind, kann dies den Computer langsamer machen. Das trifft insbesondere dann zu, wenn einige Programme auch direkt mit dem Hochfahren von Windows starten. Deshalb sollten Sie unbedingt schauen, welche Programme Sie allgemein auf Ihrem Computer benötigen. Dazu drücken Sie [Windows] + [R]. In das Ausführen-Fenster geben Sie dann „appwiz.cpl“ (ohne Anführungszeichen) ein. Mit dem Druck der [Enter]-Taste oder einem Klick auf „OK“ gelangen Sie dann in die Übersicht aller installierten Apps und Programme. Hier können Sie ein nicht mehr benötigtes Programm auswählen und oben über „Deinstallieren“ von Ihrem Computer löschen. Eine ausführlichere Anleitung zum Deinstallieren von Apps und Programmen und Windows 10 finden Sie hier.
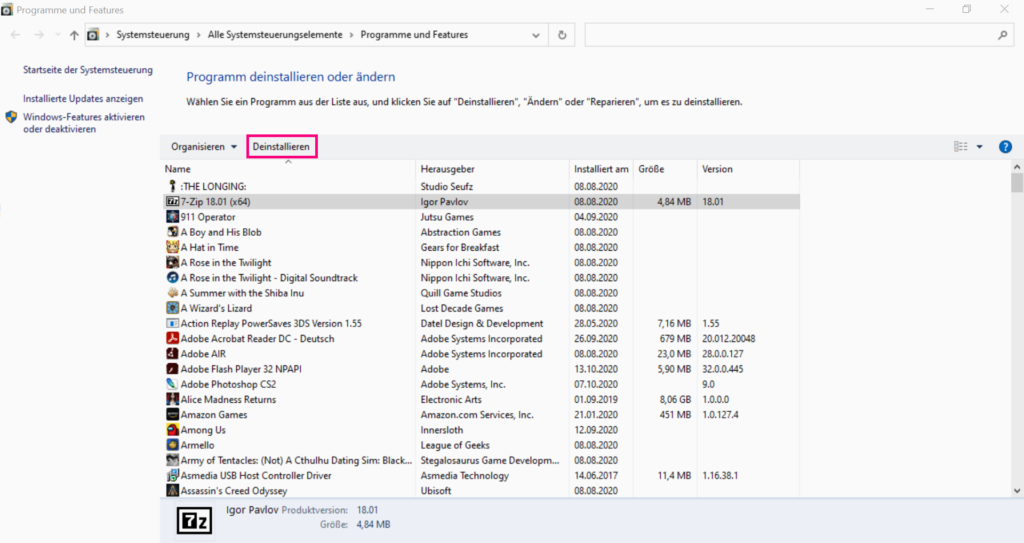
Wie eben beschrieben, können auch nützliche Programme den PC langsam machen, wenn sie sich direkt beim Windows-Start öffnen. Ihren sogenannten „Autostart“ können Sie aber auch aufräumen. Klicken Sie dazu mit der rechten Maustaste unten auf die Taskleiste und wählen Sie dort „Task-Manager“ aus. Dieser öffnet sich im neuen Fenster. Dort wählen Sie den Reiter „Autostart“ an und können sehen, welche Programme direkt beim Hochfahren Ihres System starten. Hier können Sie ein Programm auswählen und mit Klick auf „Deaktivieren“ aus dem Autostart werfen. Dies kann dazu führen, dass Ihr Computer deutlich schneller hochfährt. Weitere Tipps zum Autostart unter Windows 10 finden Sie hier.
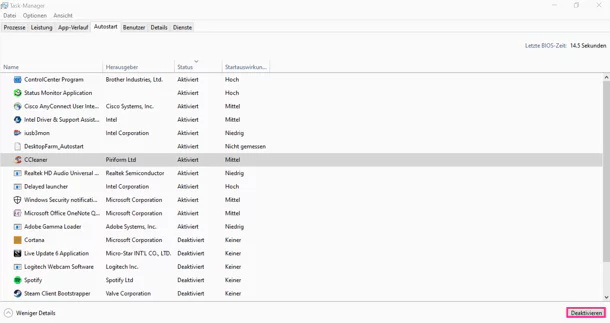
Updates überprüfen
Vor allem bei Windows-Computern können automatische Updates ein ziemliches Problem darstellen. Dabei ist es egal, ob es sich um Windows-Updates oder Aktualisierungen Ihrer Anti-Viren-Software handelt. Vor allem im Zusammenhang mit einer langsamen Internet-Verbindung kann es zu Start-Problemen kommen. Ihr Rechner ist dann möglicherweise komplett hochgefahren, kann aber nicht genutzt werden, weil das Update den gesamten Arbeitsspeicher in Anspruch nimmt. In diesem Fall sollten Sie automatische Updates deaktivieren. Mehr zum Ausschalten von automatischen Updates unter Windows finden Sie in diesem Beitrag. Allgemeine Informationen zu Windows-Updates finden Sie unter „Einstellungen“ und dann „Updates & Sicherheit„.
Windows durch Anpassungen schneller machen
Über Windows-Bordmittel können Sie den Start Ihres Computers vielleicht noch ein wenig mehr beschleunigen. Die erste Möglichkeit ist die Defragmentierung. Dazu müssen Sie im Windows-Explorer in der Ansicht „Dieser PC“ mit der rechten Maustaste auf Ihre Festplatte klicken. Dort wählen Sie „Eigenschaften“ aus. In den Eigenschaften finden Sie unter „Tools“ unten die Option zum „Optimieren„. Diese startet einen Optimierungs- und Defragmentierungsprozess. Die Defragmentierung sorgt dafür, dass Dateien, die weit verteilt gespeichert wurden, wieder als ein Dateiblock zusammengeführt werden. Windows wird quasi aufgeräumt. Das sorgt dafür, dass einzelne Prozesse nicht mehr so lange brauchen, da alle Daten schön sortiert vorliegen.
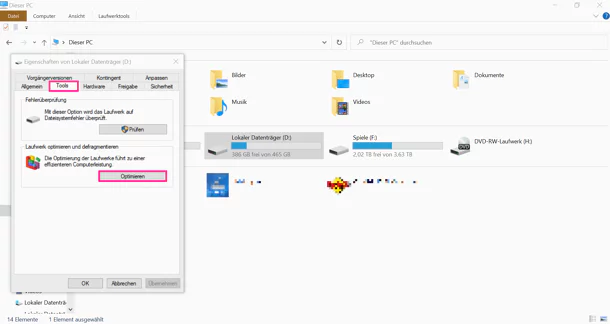
Das andere Tool zum schnelleren Start ist die Optimierung der Windows-Oberfläche. Damit sorgen Sie dafür, dass Windows weniger graphische Effekte nutzt. Über die Tasten [Windows] + [R] können Sie das Ausführen-Menü öffnen. Hier müssen Sie „Sysdm.cpl“ eingeben. Es öffnet sich nun ein neues Fenster. Im Reiter „Erweitert“ können Sie bei „Leistung“ auf „Einstellungen“ klicken. Wählen Sie dort oben „Für optimale Leistung anpassen“ aus und klicken Sie auf „OK„. Nun sind graphische Effekte wie Animationen unter Windows deaktiviert. Das sorgt dafür, dass Ihr Computer allgemein schneller wird. Auf den Start wirkt sich dies natürlich auch aus.

Problem: Windows 8.1, 10 und 11 warten zehn Sekunden oder länger, ehe sie damit beginnen, Autostart-Programme auszuführen; Windows 7 lädt sie sofort.
Lösung
Ein mit Windows 7 vergleichbares Verhalten realisieren Sie über einen Registry-Eingriff. Ein Ratgeber beschreibt das Vorgehen. Das Hantieren mit dem Registry-Editor ersparen Sie sich. Tippen oder fügen Sie einfach ein:
cmd /k reg.exe add HKEY_CURRENT_USER\Software\Microsoft\Windows\CurrentVersion\Explorer\Serialize /v StartupDelayInMSec /t reg_dword /d 0x0 /f & exit
Erklärung/Hinweis: Es handelt sich beim obigen Tipp um einen (!) Befehl, kopieren Sie also den gesamten fett formatierten Textblock in die Zwischenablage und verfrachten Sie ihn in den Ausführen-Dialog. Analog sind die im Folgenden genannte Befehle Einzeiler, in diesem Artikel erscheinen sie wegen eines Umbruchs in mehreren Zeilen.
Was macht nun der obige Befehl genau? cmd ruft die Kommandozeile auf, der Parameter /k erlaubt das Ausführen eines Kommandozeilenbefehls (wenn die cmd.exe indirekt per Ausführen-Dialog lädt). reg.exe samt den Parametern dahinter legt in der Registry unter „HKEY_CURRENT_USER“ im Bereich „Software\Microsoft\Windows\CurrentVersion\Explorer“ einen Unterschlüssel „Serialize“ an – und darin den DWORD-Eintrag „StartupDelayInMSec“, dessen Wert 0 beträgt. Der Eintrag definiert die Wartezeit in Millisekunden für den Autostarts-Ladebeginn. Standardmäßig existiert übrigens weder der Schlüssel „Serialize“ noch der genannte DWORD-Eintrag in der Registry; dennoch warten aktuelle OS ab Werk mindestens zehn Sekunden, bis sie Autostarts laden.
Problem: Windows läuft instabil und unzuverlässig. Der Dateimanager (Explorer) lädt langsam.
Lösung: Starten Sie den explorer.exe-Prozess neu. Schneller als per Task-Manager geht das so:
cmd /k taskkill /IM explorer.exe /F & start explorer.exe & exit
Erklärung/Hinweis: Der Befehl beendet die explorer.exe und ruft sie unter einer anderen Prozess-ID-Nummer (PID) neu auf. Die Desktop-Symbole verschwinden beim Explorer-Neustart kurzzeitig, erschrecken Sie nicht.
Problem: Ein explorer.exe-Neustart verhilft Windows nicht zu (ausreichend) mehr Tempo oder Stabilität.
Lösung: Ein Windows-Neustart räumt den RAM-Speicher effektiver auf und schließt etwa ausstehende Windows-Update-Installationen ab. Ein cmd-Befehl für den Neustart ist shutdown -r -t 01
Problem: Alle Ihre bislang versuchten Beschleunigungsmaßnahmen verfehlen ihr Ziel oder sie dauern Ihnen zu lange? Eine Windows-Setup-DVD, einen Setup-Stick oder ein Windows-ISO-Image, worüber Sie eine Neuinstallation des Betriebssystems durchführen könnten, besitzen Sie nicht.
Lösung: Windows 8.1, 10 und 11 setzen Sie mithilfe eines gut zu merkenden Kommandos zurück: systemreset
Probleme mit der Windows-Store-App verspricht ein Reset mittels wsreset zu lösen.
Erklärung/Hinweis: Folgen Sie beim Zurücksetzen von Windows den Bildschirmanweisungen. Vor dem Ausführen von systemreset sollten Sie sich sicherheitshalber darum kümmern, ein Backup anzulegen. Unter Windows 7 funktionieren die Befehle nicht – was etwa beim Store damit zusammenhängt, dass es hier eine solche Software-Bezugsquelle für Apps noch nicht gibt.
Problem: Ich habe mir vor Kurzem einen neuen PC mit Windows 11 Pro zugelegt. Windows hat praktisch alles problemlos eingerichtet, auch den Online-Zugang. Aber der Zugriff übers Netzwerk auf andere Geräte wird verweigert, obwohl der alte PC und das Notebook in der Netzübersicht erscheinen. Was blockiert und wie löse ich das?
Lösung: Eigentlich hätte Windows Sie beim Aktivieren des Netzfreigabedienstes fragen müssen, ob es den Netzwerkprofiltyp von „öffentlich“ auf „privat“ umstellen soll. Das müssen Sie eventuell nachholen.
Windows 11 kennzeichnet frisch eingerichtete Netzwerke – als solches sieht Ihr neuer PC das (W)LAN – als „öffentlich“ und schließt alle Schotten. Drücken Sie Windows + X und klicken auf „Netzwerkverbindungen“. Ihre Netzwerkverbindung, beispielsweise das WLAN, sollte unter „Eigenschaften“ als „Öffentliches Netzwerk“ angezeigt werden.

Klicken Sie dann je nach Verbindungstyp auf „WLAN“ oder „Ethernet“ darunter, beim WLAN noch im dann erscheinenden Menü auf „Eigenschaften von …“. Dort können Sie den „Netzwerkprofiltyp“ von „Öffentliches …“ auf „Privates Netzwerk“ umstellen. Anschließend sollten Sie von dem PC aus auf die anderen zugreifen können und umgekehrt.
Freigaben für alle sind etwas versteckt: Rechtsklicken Sie auf den Ordner, den Sie teilen wollen und rufen Sie „Weitere Optionen anzeigen“ auf. Über „Zugriff gewähren auf“ und „Bestimmte Personen“ geht es zur Auswahl. Öffnen Sie den Ausklapper und wählen Sie „Jeder“ aus.
Problem: Der gerne und oft genutzte Weg, bei der Windows-Installation als Name des Kontos ein nicht existierendes wie „Windows“ oder „Microsoft“ und ein beliebiges (ungültiges) Passwort einzugeben, ist nicht mehr nutzbar. Anstatt des Hinweises, dass das Konto aus Sicherheitsgründen gesperrt sei und der anschließenden Möglichkeit, ein lokales Konto einzurichten, werden diejenigen, die das versuchen, einfach zurück zur Eingabe eines Kontos geleitet.
Lösung: Eine Variante, um Windows 11 mit lokalem Konto zu installieren, klappt weiterhin. Dazu kappt man bei der Installation die Netzwerkverbindungen. Windows zeigt daraufhin an, dass keine Internetverbindung besteht. Die Tastenkombination Shift (Umschalten) und gleichzeitig F10 öffnet die Eingabeaufforderung von Windows. An der führt dann der Befehl oobe\bypassnro dazu, dass das Windows-Setup neu startet. Nach der erneuten Länder- und Tastatureinstellung erscheint abermals die Aufforderung, ein Konto einzurichten, allerdings mit der Option „Ich habe kein Internet“, die das Anlegen eines lokalen Kontos ermöglicht.
Weitere Tipps & Tricks folgen bald!