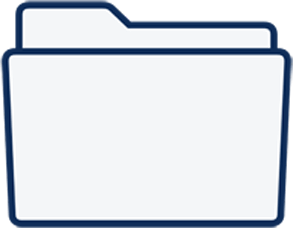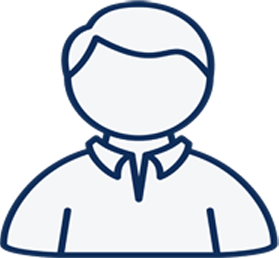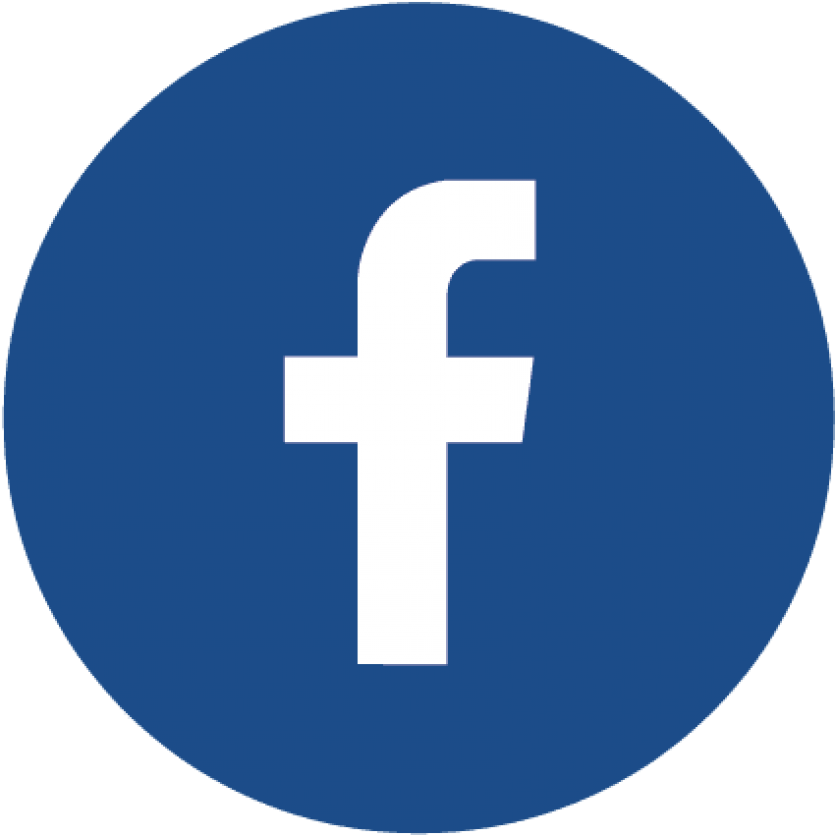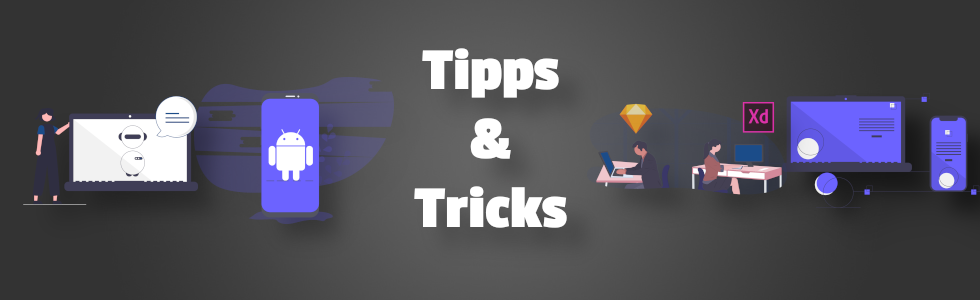
Tipps & Tricks Software
Text von www.ct.de/hotline übernommen
Ich habe ein Notebook mit Windows 10 und nutze Microsoft OneDrive, um Dateien in der Cloud zu speichern. Trotzdem verbleibt ja stets eine Kopie der Dateien auf der Festplatte. Kann man OneDrive so konfigurieren, dass nach dem Hochladen die Datei nur noch in der Cloud ist, aber nicht mehr auf der Festplatte? Viele der Dateien brauche ich nur selten, und so könnte ich auf der notorisch vollen Festplatte einiges an Platz sparen.
Der Knopf „Speicherplatz freigeben“ weist OneDrive an, die Inhalte von Dateien nur noch in der Cloud zu speichern.
Ja, das geht. Öffnen Sie dazu die Einstellungen von OneDrive, klappen Sie auf der Seite „Synchronisieren und sichern“ die „Erweiterten Einstellungen“ auf und klicken Sie unter „Dateien bei Bedarf“ den Knopf „Speicherplatz freigeben“ an. Windows bewahrt daraufhin von Ihren OneDrive-Dateien nur noch Platzhalter auf, die nur wenige Bytes belegen. Erst wenn Sie eine Datei, etwa zum Anzeigen oder Bearbeiten, öffnen, lädt OneDrive den eigentlichen Dateiinhalt wieder aus dem Internet nach.
Weil Sie sich auf ein Notebook beziehen, hier noch eine Warnung: Wenn Sie mit Ihrem Rechner häufig in Umgebungen mit instabiler Internetverbindung unterwegs sind, zum Beispiel Zug fahren oder fliegen, sollten Sie sich darüber im Klaren sein, dass Sie mit den auf OneDrive gespeicherten Dateien dann nicht mehr arbeiten können, solange Sie offline sind. Um einzelne, für Sie besonders wichtige Dateien oder Ordner von der Platzsparerei auszunehmen, können Sie sie im Explorer rechtsklicken und die Option „Immer auf diesem Gerät beibehalten“ aktivieren.
Quelle: https://www.heise.de/select/ct/2024/4/2330613034533187838
Ich nutze Microsoft Office 2021 und bin nicht daran interessiert, Dateien in der Cloud zu speichern. Obwohl ich OneDrive aus Windows entfernt habe, wird mir aber zum Beispiel in Word bei „Speichern unter“ OneDrive als Speicherort angeboten. Lässt sich der Eintrag nicht komplett entfernen?
Den OneDrive-Client aus Windows zu entfernen, hilft hierbei leider nicht: Die Office-Programme enthalten einen eigenen Synchronisationsmechanismus und kommunizieren direkt mit den OneDrive- und SharePoint-Servern.
Zwar gibt es keine offizielle Option, die Verweise auf OneDrive und SharePoint aus der Office-Oberfläche (genauer: der „Backstage“-Ansicht, die nach einem Klick auf „Datei“ erscheint) zu entfernen. Bei unseren Tests mit den zum Redaktionsschluss aktuellen Office-Programmen aus Microsoft 365 und mit Office 2021 hat aber folgender Registry-Eingriff den gewünschten Effekt erreicht:
Tragen Sie in der Registry unter HKEY_CURRENT_USER\Software\Microsoft\Office\16.0\Common\Internet einen neuen Schlüssel vom Typ DWord mit dem Namen „OnlineStorage“ ein. Als Wert vergeben Sie eine 1, um OneDrive zu entfernen, eine 2 für SharePoint oder eine 3 für alle MS-Dienste. Der Wert 0 stellt den Originalzustand wieder her. Schneller geht es per PowerShell-Kommando:
Set-ItemProperty -Path „HKCU:\Software\Microsoft\Office\16.0\Common\Internet“ -Name OnlineStorage -Value <Wert>
Den letzten Parameter <Wert> ersetzen Sie durch die passende Ziffer. Durch diesen Eingriff verlieren Sie auch die Funktion „Automatisch speichern“, die ja voraussetzt, dass die betreffende Datei in der Cloud gespeichert ist. Der Versuch, sie dennoch zu aktivieren, führt zu der Fehlermeldung, dass keine passenden Speicherorte gefunden wurden. Wir können weder garantieren, dass der Trick mit allen Office-Versionen funktioniert, noch dass Microsoft diesen Weg nicht in einem Update versperrt.
Ich wollte den Flugsimulator 2020 gern per externer SSD auf einen zweiten Rechner übertragen, da der Download der rund 254 GByte mir zu lange dauert. Doch beim Versuch, das Verzeichnis zu kopieren, bricht Windows mit der Fehlermeldung ab, auf der externen SSD sei nicht mehr genug Platz. Dabei ist das Verzeichnis rund 254 GByte groß, auf der SSD aber noch mehr als 300 GByte Platz.
Kern des Problems sind die knapp 200.000 oft sehr kleinen Dateien des Programmes, die nicht gut zur Cluster-Größe mancher SSD-Dateisysteme passen. Sie müssen Ihre externe SSD lediglich einmal freiräumen, zum Beispiel mit NTFS neu formatieren und dabei eine deutlich kleinere „Größe der Zuordnungseinheiten“ wählen – 1 KByte ist für diesen Anwendungsfall gut geeignet.
Der Grund ist das Dateisystem, mit dem manche externen SSDs ab Werk formatiert sind. Bei einer SSD mit 1 TByte Speicherplatz etwa sind die Zuordnungseinheiten 256 KByte groß, bei einer mit 2 TByte Platz waren es im Test sogar 1024 KByte. Das bedeutet, jede Datei belegt mindestens den genannten Speicherplatz, auch wenn es ein winziges Text- oder JSON-File ist, das eigentlich nicht einmal 1 KByte Daten enthält.
Auf der genannten 2-TByte-SSD mit 1024-KByte-Zuordnungseinheiten belegte der Flugsimulator 2020 dann 415 GByte, also 160 GByte zusätzlich. Und das ist auch der zweite Lösungsansatz: Sie müssen einfach deutlich mehr Speicherplatz freiräumen. Dagegen hielt sich der Verschnitt auf der mit NTFS-Blöcken zu je 1 KByte formatierten SSD mit rund 230 MByte in engen Grenzen. Doch das Pendel schlägt auch in die andere Richtung: Die Verwaltungsinformationen für die vielen kleinen Cluster belegen auch einigen Speicherplatz – mehr dazu in „Datenbuffet“ (c’t 10/2021, S. 140). Wenn Sie den externen Datenträger also hauptsächlich für Backup-Images oder Videos nutzen, formatieren Sie ihn hinterher wieder mit der von Windows vorgeschlagenen Clustergröße.
Schnell das Format ändern oder Text hinzufügen: Bildbearbeitung ist nicht immer so leicht wie es scheint. Zum Glück leistet so manches Onlineprogramm Abhilfe.
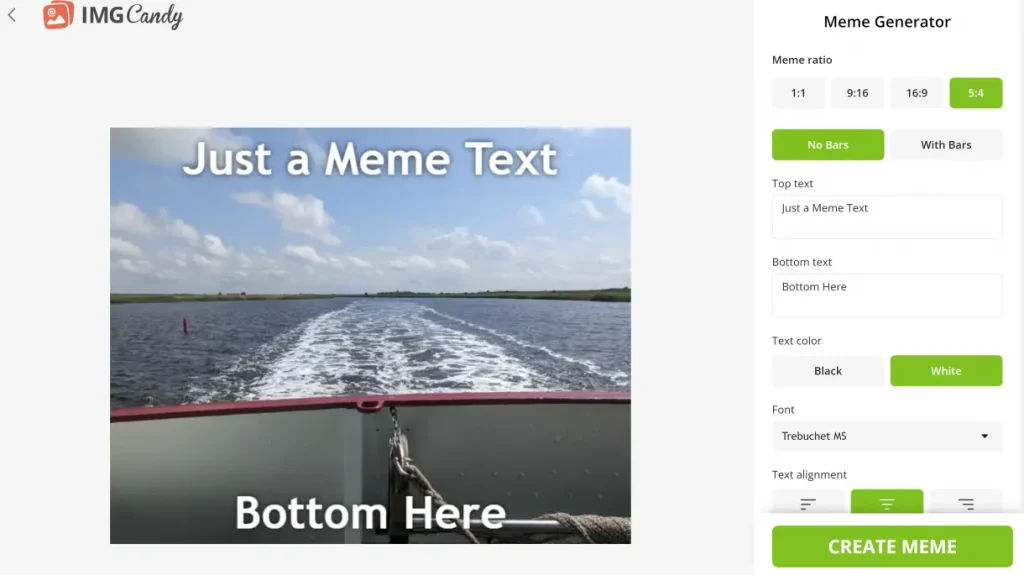
Wer mal eben ein Bild bearbeiten will, möchte dafür nicht immer erst Photoshop oder Gimp öffnen. Und obwohl die meisten Betriebssysteme eigene Bildeditoren mitbringen, mit denen man Fotos schnell zuschneiden oder drehen kann, vermisst man dort manchmal spezielle Funktionen.
Hier helfen Online-Bildbearbeitungsprogramme weiter. IMGCandy ist ein solches Werkzeug, das man kostenlos nutzen kann. Es speichert Bilder in einem anderen Format (SVG, JPG/JPEG, PNG, PDF), ändert auf Wunsch die Bild- oder Dateigröße, entfernt den Hintergrund, spiegelt vertikal oder horizontal, fügt Wasserzeichen hinzu und wandelt Videos (MOV, MP4) in GIFs um. Für alle Meme-Liebhaber bietet IMGCandy auch eine Funktion, mit der man im Handumdrehen ein individuelles Meme erstellen kann. Um seine fertigen Werke zu sichern, hat man 120 Minuten Zeit. Danach steht der Download nicht mehr zur Verfügung.
Quelle: https://www.pctipp.ch/praxis/pdf/irfanview-pdf-scans-vergilbten-dokumenten-saeubern-2889329.html
PDFs können logischerweise nicht «vergilben». Aber wenn Sie einige vergilbte Dokumente gescannt haben, mag die gelbliche Patina nicht immer erwünscht sein. Mit IrfanView können Sie solche Dokumente bereinigen.
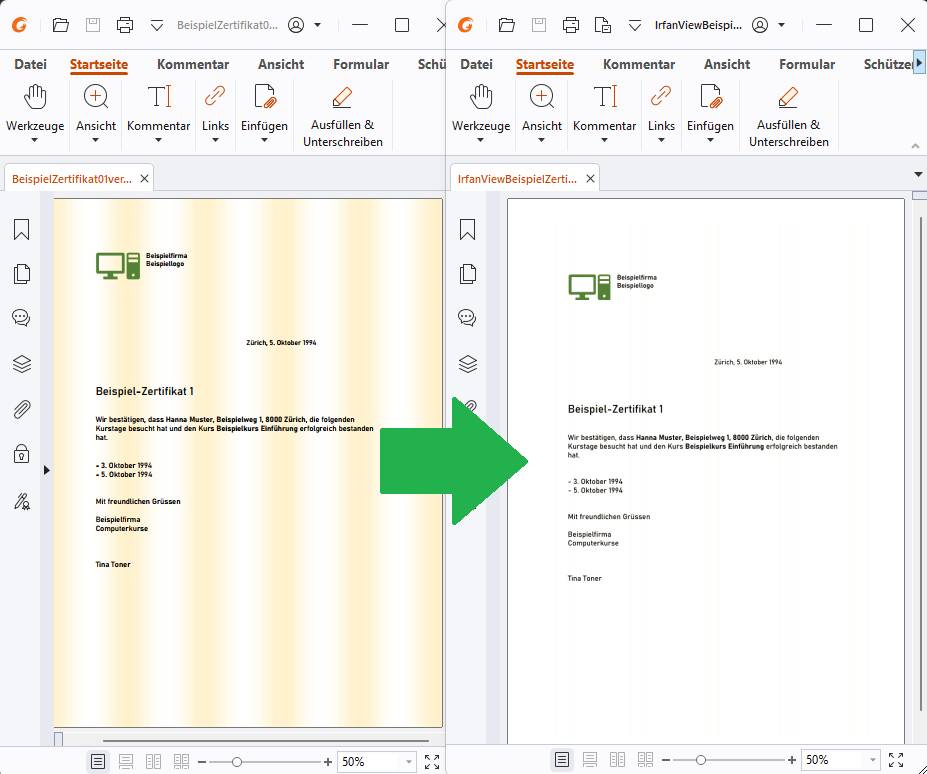
IrfanView ist ein vielseitiger Bildbetrachter, der nebst rudimentären Bearbeitungsfunktionen auch starke Stapelverarbeitungswerkzeuge mitbringt. Seit einiger Zeit kann er auch mit PDFs umgehen. Hier stellen wir folgende Situation nach: Angenommen, Sie haben alte Kurszertifikate, die Sie etwa für eine Bewerbung als PDF scannen wollen. Blöd nur, dass diese teils ziemlich vergilbt sind. Das sieht nicht hübsch aus.
Eine Möglichkeit wäre, die PDFs nochmals in eine PDF-Datei zu «drucken» und dabei nur Graustufen zu verwenden. Nun werden die gelben Stellen einfach grau; was vielleicht etwas weniger schlimm aussieht.
Mit IrfanView den «Gilb» verjagen
Oder Sie greifen zu IrfanView, das überraschend gut darin ist, Farben zu ersetzen. Zum Beispiel die gelblichen Töne durch Weiß.
Wichtig: Arbeiten Sie nicht mit den gescannten Originaldateien. Kopieren Sie diese besser in einen separaten Ordner und benutzen Sie für die nachfolgenden Tests und Batch-Konvertierungen stets diese Arbeitskopien. So könnten Sie immer noch auf die Originale zurückgreifen, falls etwas schiefgeht. Denn allfällige, per OCR hinzugefügte Textinhalte gehen verloren; die PDFs werden zu Bildern, in denen Sie keine Texte markieren können.
Vorbereitung: Zunächst brauchen Sie zwei Informationen: erstens den RGB-Code der wichtigsten zu ersetzenden Farbe, zweitens die Toleranz. Letztere bestimmt, wie stark die Farbe von der gesetzten Farbe abweichen darf, damit sie ebenfalls ersetzt wird.
Hierfür öffnen Sie IrfanView und gehen Sie darin zu Datei/Öffnen. Greifen Sie zu Alle Dateien und schnappen Sie sich eins der betroffenen PDFs. Falls eine Fehlermeldung erscheint, weil GhostScript nicht vorhanden ist, gehen Sie kurz zu Optionen/Einstellungen/PlugIns. Klicken Sie unter «Andere PlugIns» auf PDF-Optionen und aktivieren Sie «Use (new) PDF.DLL for PDF loading». Übernehmen Sie die Einstellung in beiden Fenstern mit OK. Versuchen Sie erneut, eine PDF-Datei zu öffnen.
Jetzt gehts zu Bild/Farbe ersetzen. Klicken Sie direkt im PDF auf eine Stelle, welche die typische Verfärbung zeigt (hier kein Klick auf Choose). Im Feld «Replace source color» erscheint die Farbe. Darunter gehts beim Feld «with new color» zu Choose. Schnappen Sie sich hier die Farbe Weiß (RGB: 255,255,255).
Standardmäßig steht der «Tolerance value» auf null. Tippen Sie dort probehalber einen Wert von 20 ein und klicken Sie auf Apply to current image. Solange Sie die Datei nicht speichern, lässt sich alles rückgängig machen. Im folgenden Beispiel sehen Sie, dass dies noch nicht reicht.
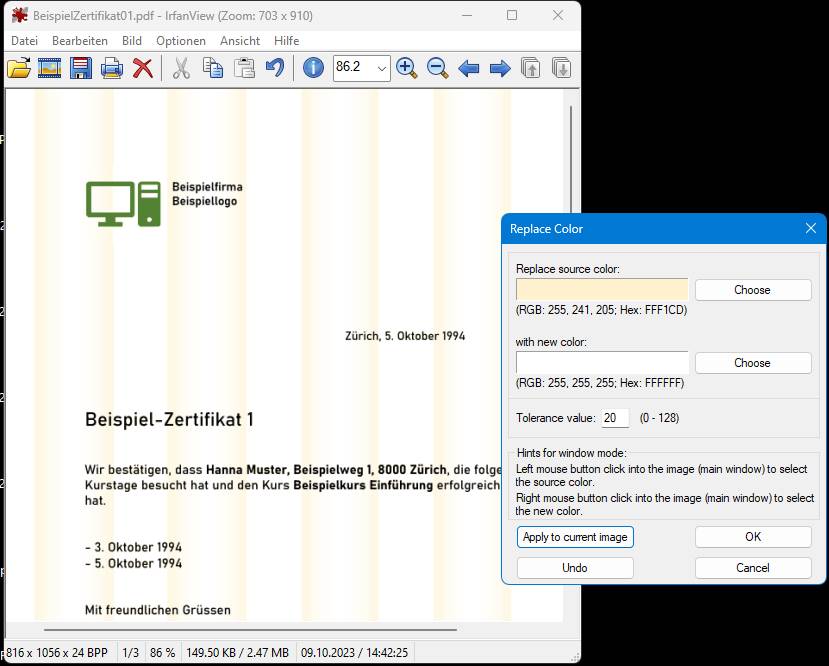
Verwenden Sie den Button Undo (für Rückgängig) und versuchen Sie es mit einem höheren Wert, z. B. 40, gefolgt von Apply to current image. Wenn dies auch noch nicht passt, gehts wieder zu Undo und probieren Sie es mit einem noch etwas höheren Toleranzwert. Bei den von uns hergestellten Beispielen brachte 44 ein brauchbares Resultat. Falls Sie mehrere Dateien in einem Durchgang so bearbeiten wollen, überspringen Sie den nächsten Absatz und lesen direkt bei «Jetzt noch dasselbe für mehrere Dateien aufs Mal» weiter.
Fertig! Wenn Sie nur ein einzelnes PDF bearbeiten wollten und dieses jetzt wunschgemäß aussieht, gehen Sie zu Datei/Speichern unter. Wählen Sie einen Zielordner aus, beim Dateityp greifen Sie zu PDF und für den Dateinamen wählen Sie etwas wie BeispielZertifikat01bereinigt. So können Sie die bearbeiteten Dateien von den Originaldateien unterscheiden.

Jetzt noch dasselbe für mehrere Dateien aufs Mal
Prüfen Sie zuerst, ob das PDF nun wirklich so aussieht, wie es soll. Falls etwa der durch Weiß ersetzte Farbton an manchen Stellen beabsichtigt war, wurden diese Stellen ebenfalls weiß gefärbt, was vielleicht nicht das Ziel war. In diesem Fall erwägen Sie, PDFs von vergilbten Dokumenten in Graustufen umzuwandeln.
Nun haben Sie vielleicht nicht ein einzelnes PDF, sondern gleich mehrere, denen Sie auf die genau gleiche Weise den «Gilb» austreiben wollen. Aus dem kleinen Fenster «Replace Color» notieren Sie jetzt Folgendes:
- den RGB-Code, der unter «Replace source color» steht, in unserem Beispiel 255,241,205
- den ermittelten Toleranzwert (Tolerance Value), hier 44
Schließen Sie die Datei und starten Sie IrfanView wieder. Gehen Sie zu Datei/Batch-(Stapel)Konvertierung/Umbenennung. Bei «Suchen in» wechseln Sie zum Ordner, der die Arbeitskopien der vergilbten PDFs enthält. Beim «Dateityp» wählen Sie Alle Dateien. Ziehen Sie die zu bearbeitenden PDFs von der oberen Liste in die untere.
Oben links stellen Sie sicher, dass Batch-Konvertierung aktiv ist. Beim «Zielformat» greifen Sie zu PDF – Portable Document Format. Prüfen Sie dahinter via Optionen, dass das korrekte Papierformat (A4) eingestellt ist. Etwas weiter unten beim Zielverzeichnis tragen Sie den Pfad ein, unter dem die umgewandelten Dateien gespeichert werden sollen. Verwenden Sie nicht den Originalordner. In meinem Beispiel liegen die vergilbten Arbeitskopien im Ordner C:\Users\GSAL\Desktop\BatchIrfanviewTest\. Darin erstelle ich einen Unterordner Conv, sodass IrfanView die Files später in diesem ablegt. Diesen gebe ich ihm mittels Durchsuchen bekannt.
Klicken Sie nun oben links beim Zielformat hinter «Spezial-Optionen aktiv» auf Setzen. Deaktivieren Sie zuerst alle, vielleicht bis auf das Kästchen Auf alle Seiten anwenden (TIF/PDF speichern) im Bereich «Verschiedenes». Im mittleren unteren Teil aktivieren Sie Farbe ersetzen und klicken dahinter auf Optionen. Bei «Replace source color» verwenden Sie diesmal Choose. In den Feldern Rot, Grün, Blau tragen Sie die zuvor ermittelten RGB-Werte ein (z. B. 255, 241, 205) und übernehmen diese mit OK. Bei «with new color» wählen Sie via Choose die Farbe Weiss (255, 255, 255). Beim Tolerance value tragen Sie den zuvor ausfindig gemachten idealen Wert ein, bei uns 44. Passt alles, klicken Sie auf OK. Zurück im Hauptfenster der Stapel-Konvertierung stossen Sie den Vorgang über die Schaltfläche Starten unten links an. Sobald der Vorgang abgeschlossen ist, schließen Sie das Fenster mit Batch beenden.
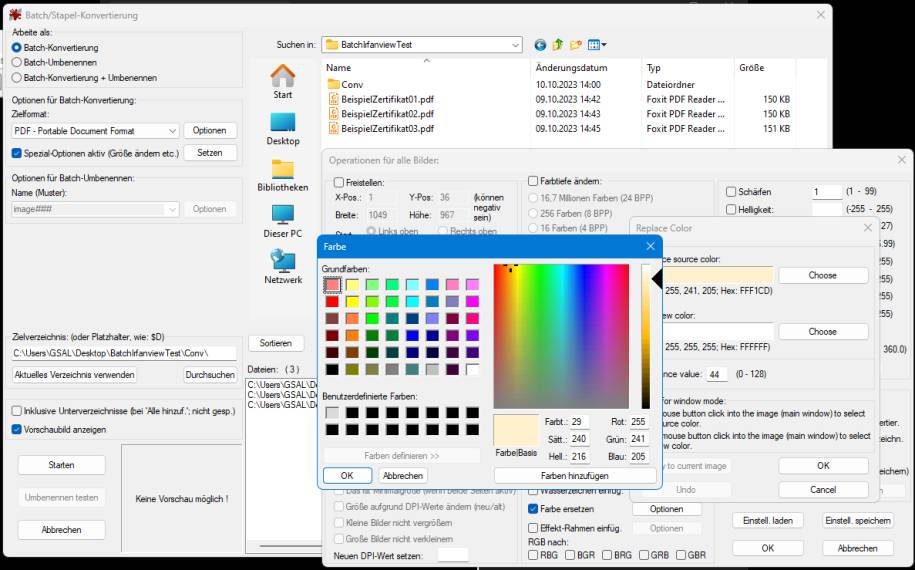
Öffnen Sie den Ordner mit den umgewandelten PDFs. Prüfen Sie, ob die Files in Ordnung und ob auch alle Seiten mitgekommen sind.
Quelle: https://www.pctipp.ch/praxis/pdf/mehrere-pdfs-zu-zusammensetzen-2889666.html
Sie haben mehrere PDFs als Einzelseiten und möchten diese zusammen in eine PDF-Datei stecken? Oder die Seiten in eine andere Reihenfolge bringen? Oder diese rotieren?
PDFs haben sich als Dateiformat für elektronische Dokumente längst etabliert. Einige PDF-Tipps fanden Sie zum Beispiel in diesem Artikel.
Hier möchte ich Ihnen mit dem PDF Arranger ein Open-Source-Programm für Windows und Linux vorstellen, mit dem Sie einzelne bestehende PDFs kinderleicht in der gewünschten Reihenfolge in eine neue PDF-Datei bekommen. Unter Linux (etwa Ubuntu oder Mint) werden Sie das Tool mit dem Namen pdf arranger direkt in der Anwendungsverwaltung finden, aus der Sie es mit wenigen Klicks installieren.
Unter Windows surfen Sie zu https://github.com/pdfarranger/pdfarranger und klicken Sie in der rechten Spalte auf Releases. Greifen Sie bei Assets zur .msi-Version des Installers, zum Beispiel derzeit pdfarranger-1.10.0-windows-installer.msi.
Starten Sie das Installationsprogramm per Doppelklick. Falls der Windows Defender SmartScreen-Monitor meckert, weil er das Programm nicht kennt, tuts Weitere Informationen, gefolgt von Trotzdem ausführen. Laut Virustotal.com erweist sich der rund drei Monate alte Installer als harmlos. Das Tool installiert sich übrigens nicht in den Programme-Ordner, sondern in den %appdata%-Ordner in Ihrem Benutzerprofil. Und dies sogar in Deutsch.
Starten Sie den PDF Arranger und bestaunen Sie seine minimalistische Bedienoberfläche. Das einzige Menü, das Sie finden, ist oben rechts das ☰-Menü, in dem Sie die wichtigsten Befehle und ein paar wenige Einstellungen entdecken.
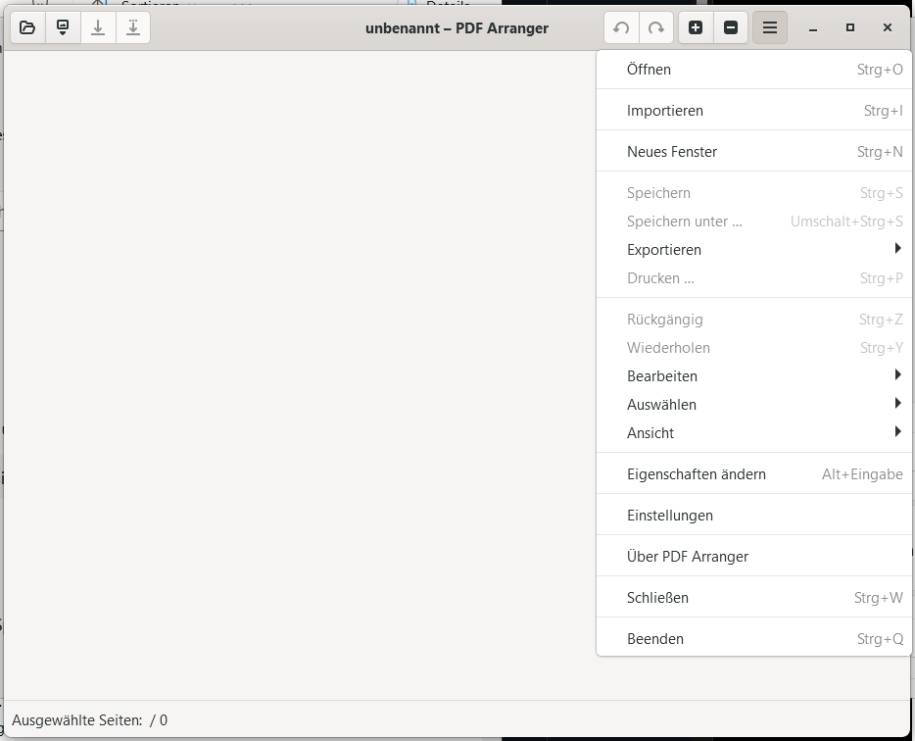
Fürs Behandeln von PDFs benötigen Sie das Menü jedoch meist gar nicht. Ziehen Sie die PDFs einfach per Maus ins Fenster. Möchten Sie eine Seite verschieben, etwa von der Mitte ans Ende, erledigen Sie dies einfach per Maus per Drag & Drop. Sollen es gleich mehrere sein, markieren Sie diese mit Shift (wenn diese nebeneinander sind) oder mit Ctrl (wenn Sie einzelne herauspicken wollen). Der Rechtsklick bietet auch ein Entfernen von Seiten oder ein Hinzufügen von Leerseiten. Zum Schluss gehts oben zu Speichern.
Es gibt funktionsreichere Programme zum Jonglieren mit PDF-Seiten. Wer auf minimalistische Tools steht, ist beim PDF Arranger richtig.
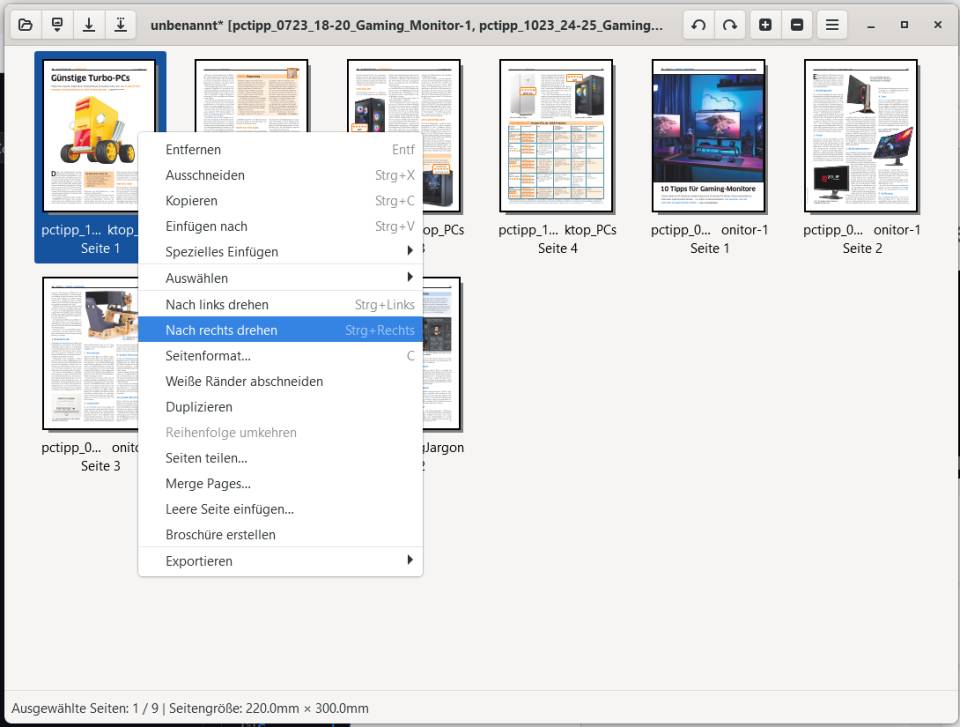
Ich möchte in einem Teams-Meeting ein YouTube-Video zeigen, aber während der Bildschirmfreigabe streamt Teams die Tonspur nicht zu den anderen Personen in der Videokonferenz. Was muss ich machen, damit Microsoft Teams auch die Tonspur des Videos überträgt?
Teams streamt für gewöhnlich den auf Ihrem Computer abgespielten Ton nicht mit. Sie müssen vor Beginn der Bildschirmfreigabe im Auswahlfenster den Schalter „Computeraudio teilen“ aktivieren. Microsoft stellt für Linux Teams nur noch als Webversion im Browser bereit. Dort müssen Sie den Tab mit dem YouTube-Video teilen und die Option „Auch Audio des Tabs teilen“ einschalten. In beiden Fällen überträgt Teams dann auch die Tonspur und nicht nur Ihr Mikrofonsignal. Die Qualität ist je nach Verbindung aber durchwachsen.
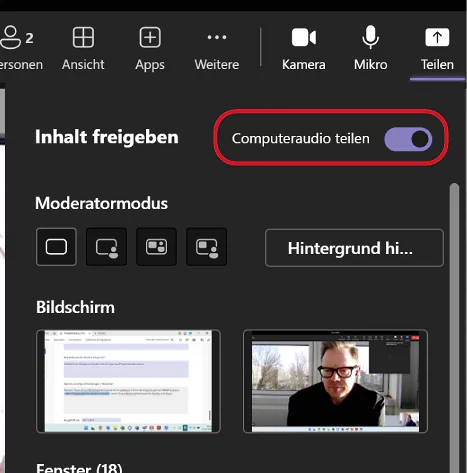
Weitere Tipps & Tricks folgen bald!