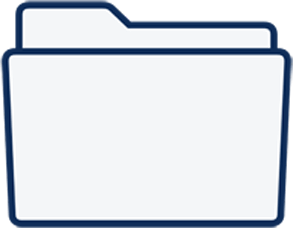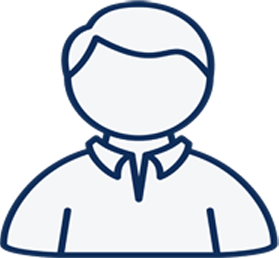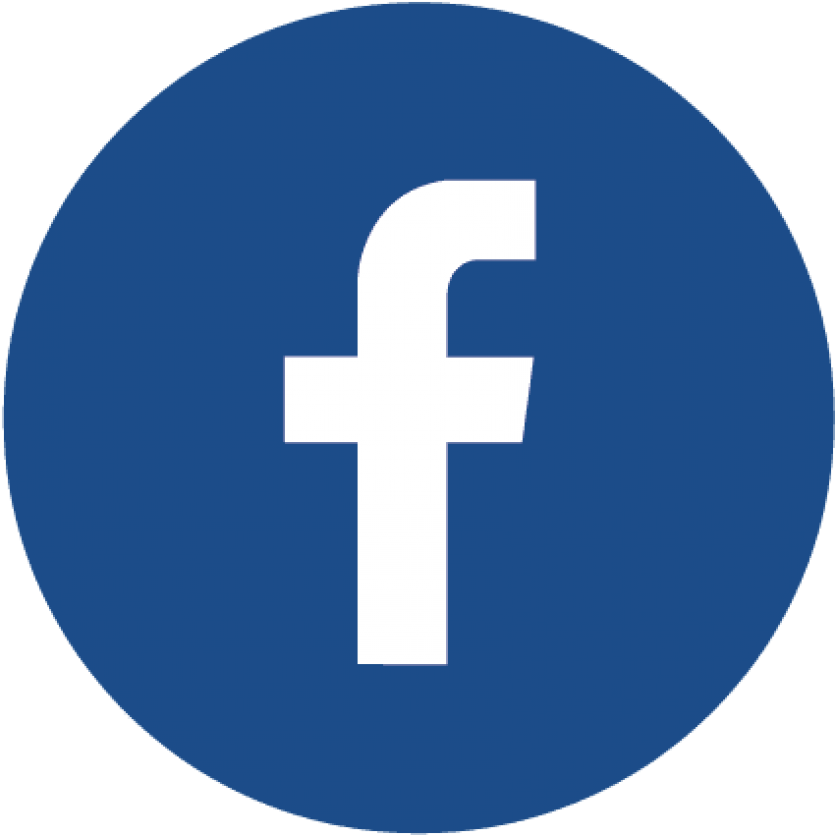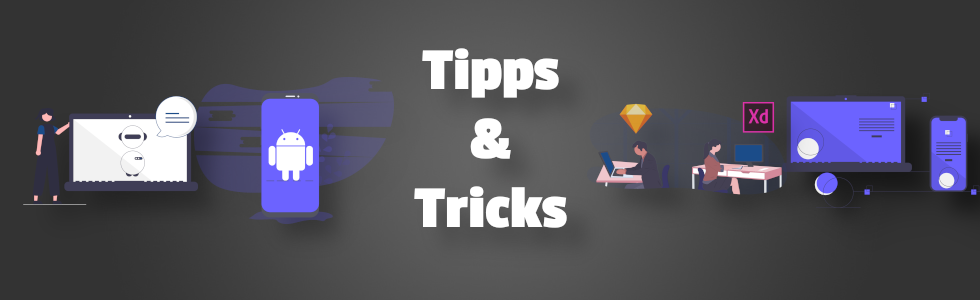
Tipps & Tricks Hardware
Text von www.ct.de/hotline übernommen
Ich möchte eine Festplatte (Magnetplatte, extern, USB, 4 TByte) löschen, bevor ich sie wegen einer Reklamation einsende. Überschreiben mit Ubuntu-Bordmitteln (Laufwerk formatieren mit der Option „Vorhandene Daten mit Nullen überschreiben“) dauert quälend lange: Von den anfangs geschätzten 22 Tagen waren nach einem halben Tag immer noch 5 Tage übrig. Stattdessen könnte ich das Laufwerk ja auch verschlüsseln, indem ich beim Formatieren die Option „Passwortgeschützter Datenträger (LUKS)“ wähle. Aber werden dabei auch die vorhandenen Daten verschlüsselt oder bezieht sich die Verschlüsselung nur auf die ab diesem Zeitpunkt neu geschriebenen Daten?
Ja, das Überschreiben dauert lange. Fünf Tage erscheint etwas übertrieben, aber eine typische 2,5-Zoll-Festplatte schafft beim Schreiben im Mittel so 80 MByte/s, wenn sie an einem USB-3.0-Port hängt. Das ergibt pro Minute grob gerundet 5 GByte, also pro Stunde rund 300 GByte. Bei einer Kapazität von 4000 GByte braucht die Platte also 13,3 Stunden für ein vollständiges Beschreiben. Wenn sie alle vorhandenen Daten verschlüsseln soll, dauert das eher länger, denn dann müsste sie ja jedes Byte auch erst lesen (sofern sie komplett gefüllt ist).
Beim Formatieren mit LUKS ohne die Überschreiben-Funktion passiert das aber nicht: Der Vorgang ist nach wenigen Sekunden erledigt. Zuvor auf der Platte vorhandene Daten, egal ob intakt oder bereits gelöscht, wären also wiederherstellbar.
Die Empfehlung lautet also: löschen, auch wenn es dauert. In Zukunft sollten Sie externe Datenträger vielleicht prinzipiell verschlüsseln, dann brauchen Sie sich im Fall der Fälle keine Gedanken mehr um die Vertraulichkeit Ihrer Daten zu machen.
Bei manchen PCs überprüft Windows bei jedem Start das Dateisystem der Festplatte(n). Der Plattencheck verzögert den Bootvorgang jedesmal um mehrere Minuten.
Tipp: Der Grund für eine regelmäßige Überprüfung ist das „Dirty-Bit“. Wenn etwa der PC einfach abgeschaltet wurde, bevor Prozesse ihr Ende gefunden haben, setzt Windows im Bootsektor (FAT32) oder im Master File Table (NTFS) jeder Partition ein Bit, um zu signalisieren, dass das Dateisystem sich in einem inkonsistenten Zustand befindet. Beim Systemstart prüft Autochk.exe alle Partitionen auf das Dirty-Bit und ruft gegebenenfalls Chkdsk.exe auf, um das Dateisystem zu reparieren.
Schritt 1: Wenn das Dirty-Bit fälschlicherweise ständig gesetzt bleibt, dann melden Sie sich zunächst mit Admin-Rechten an. Wählen Sie „Start, Alle Programme, Zubehör, Systemprogramme, Defragmentierung“, und defragmentieren Sie die Laufwerke, die beim Start überprüft werden.
Schritt 2: Nun prüfen Sie, ob das Dirty-Bit noch gesetzt ist. Hierfür geben Sie in einer mit Admin-Rechten gestarteten Eingabeaufforderung (Cmd.exe) nachfolgenden Befehl ein: „fsutil dirty query c:“ Ersetzen Sie c: gegebenenfalls durch den Laufwerksbuchstaben der betreffenden Partition. Meldet Fsutil „Volume – C: ist NICHT fehlerhaft“, ist das Problem behoben, falls nicht, folgt Schritt 3.
Schritt 3: Geben Sie nun in der Eingabeaufforderung den Befehl „chkdsk /F /R c:“ ein. Falls es sich um das Systemlaufwerk handelt, müssen Sie danach neu starten, und die intensive Überprüfung wird durchgeführt. Danach fragen Sie mit Fsutil erneut nach, ob das Dirty-Bit gesetzt ist. Falls ja, hilft nur noch Schritt 4.
Schritt 4: Ist das Dirty-Bit mit diesen Maßnahmen nicht zu entfernen, dann können Sie das Laufwerk aus der Überprüfungsroutine ausschließen. Geben Sie dazu in der Eingabeaufforderung mit Admin-Rechten folgenden Befehl ein „chkntfs /X c:“. Danach findet beim Booten keine Überprüfung des Laufwerks mehr statt.
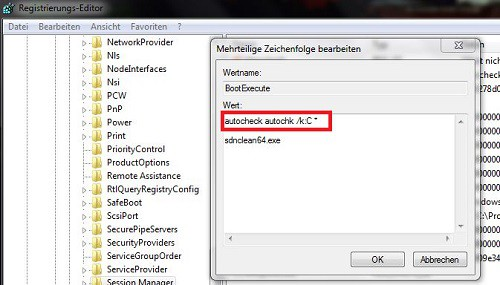
Bei der Datenträger Konsistenzprüfung werden Ihre Festplatten auf Fehler hin überprüft. Sobald Windows eine fehlerhafte Ausführung entdeckt hat, wird „chkdsk“ automatisch nach dem Bootvorgang ausgeführt. Die Konsistenzprüfung sollte daher nur in sehr seltenen Fällen ausgeschaltet werden, da diese das fehlerhafte Dateisystem automatisch wiederherstellt. So deaktiveren Sie die automatische Konsistenzprüfung:
- Klicken Sie unten links in der Taskleiste auf das „Windows“-Symbol (ehemals „Start“-Taste).
- Geben Sie in das Suchfeld „regedit“ ein und klicken Sie mit der linken Maustaste auf das Suchergebnis „regedit.exe“.
- Im Registrierungs-Editor angelangt, klicken Sie im linken Kontext-Menü auf „HKEY_LOCAL_MACHINE„, danach auf „SYSTEM“.
- Nun klicken Sie auf die Ordner „CurrentControlSet“ und „Control“.
- Suchen Sie jetzt den Ordner „SessionManager“ und öffnen Sie ihn.
- Rechts erscheinen nun die Dateien, die sich im „SessionManager“ befinden. Klicken Sie doppelt auf die Datei „BootExecute“.
- Standardmäßig befindet sich in der ersten Zeile folgender Eintrag: „autocheck autochk *“. Um nun die automatische Datenträger Konsistenzprüfung auszuschalten, fügen Sie folgende Zeichen im Eintrag ein: „autocheck autochk /k:C *“. Achten Sie darauf, dass sich zwischen dem „C“ und dem „*“ ein Leerzeichen befindet!
- Bestätigen Sie zum Schluss mit einem Klick auf „OK“.
- Achtung: Sie sollten die automatische Datenträger Konsistenzprüfung nur dann deaktiveren, wenn Sie regelmäßig Ihre Festplatte auf Fehler überprüfen! Denn in der Regel erscheint die „chkdsk“-Meldung nur, wenn auf Ihren Datenträger Unregelmäßigkeiten entdeckt wurden.
So ermitteln Sie, welche Bluetooth-Version auf Ihrem PC installiert ist:
- Geben Sie im Suchfeld auf der Taskleiste Geräte-Manager ein und, wählen Sie ihn dann in der Ergebnisliste.
- Wählen Sie den Pfeil neben Bluetooth, um die Auswahl zu erweitern.
- Wählen Sie die Bluetooth-Geräteliste aus (Ihr Gerät ist möglicherweise einfach als Drahtlosgerät aufgeführt).
- Wählen Sie die Registerkarte Erweitert. Suchen Sie den Eintrag LMP (Link Manager Protocol) im Bereich Firmware oder Firmware-Version. Diese Nummer gibt Ihnen Auskunft darüber, welche LMP-Version auf Ihrem Gerät installiert ist.
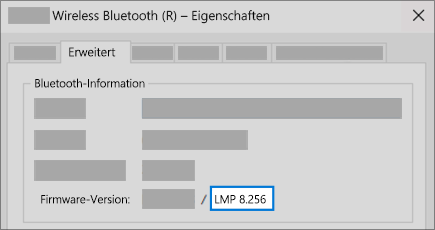
In der folgenden Tabelle können Sie Ihre LMP-Version der Bluetooth Core-Spezifikationsnummer zuordnen. Dies ist die höchste Core-Spezifikation, die Ihr Gerät vollständig unterstützt. Zubehör mit höheren Spezifikationen kann ebenfalls funktionieren, jedoch mit eingeschränkter Funktionalität.
| LMP-Version (Link Manager Protocol) | Bluetooth Core-Spezifikation |
| LMP 0 | Bluetooth Core-Spezifikation 1.0 b (zurückgezogen) |
| LMP 1 | Bluetooth Core-Spezifikation 1.1 (zurückgezogen) |
| LMP 2 | Bluetooth Core-Spezifikation 1.2 (zurückgezogen) |
| LMP 3 | Bluetooth Core-Spezifikation 2.0 + EDR |
| LMP 4 | Bluetooth Core-Spezifikation 2.1 + EDR |
| LMP 5 | Bluetooth Core-Spezifikation 3.0 + HS |
| LMP 6 | Bluetooth Core-Spezifikation 4.0 |
| LMP 7 | Bluetooth Core-Spezifikation 4.1 |
| LMP 8 | Bluetooth Core-Spezifikation 4.2 |
| LMP 9 | Bluetooth Core-Spezifikation 5.0 |
| LMP 10 | Bluetooth Core-Spezifikation 5.1 |
Ein Freund bat mich, mal bei ihm zu Hause nach seinem WLAN zu sehen, weil sein Notebook Videos aus dem Internet nur ruckelnd abspielt. Ich bin aber nicht sicher, ob es wirklich an seinem WLAN liegt oder vielleicht doch eher am Notebook. Für eine erste Einschätzung würde ich daher gern bei ihm vor Ort die WLAN-Geschwindigkeit prüfen, und zwar idealerweise mit meinem eigenen Notebook oder Smartphone (von denen ich weiß, dass sie in Ordnung sind). Brauche ich dafür eine Anwendung oder App?
Nein, zum Ermitteln eines groben Richtwerts reicht der Browser: Öffnen Sie die Website „Breitbandmessung.de“. Die wird von der Bundesnetzagentur betrieben und dient eigentlich dem Nachweis, ob der Internetanbieter die versprochene Leistung liefert (siehe c’t 6/2023, S. 172). Wählen Sie „Browsermessung“, bestätigen Sie die Nachfragen und lassen Sie den Test laufen. Er dauert nur wenige Sekunden. Achtung: Auf Smartphones müssen Sie den Browser anweisen, die Seite nicht im Mobilformat anzuzeigen, sondern wie auf einem Desktop-PC oder Notebook als Desktopseite. Sonst wird Ihnen nur die App zum Download angeboten.
Windows hat mir ein BIOS-Update für meinen Intel NUC angeboten. Nach dem geforderten Neustart lief das Update zwar an, stoppte aber gleich wieder mit dem Hinweis „block capsule update by oem fw capsule data“. Auch bei einem zweiten Versuch mit der BIOS-Variante direkt von Intel, die man aus Windows heraus starten kann, schlug der Vorgang fehl. Nun scheint das BIOS zwischen zwei Versionen zu hängen.
Für einen solchen Fall hat Intel das BIOS-Recovery vorgesehen. Laden Sie sich von Intels Downloadseiten die aktuelle BIOS-Version mit dem Zusatz „XXX.Recovery.zip“ für Ihren NUC herunter. Die entpacken Sie auf einen mit FAT formatierten USB-Stick, fahren das System herunter und lassen den Stick dabei angesteckt. Halten Sie den Einschaltknopf für drei Sekunden gedrückt. Wenn Sie loslassen, erscheint ein Auswahlmenü, aus dem Sie die Option „[F4] BIOS Recovery“ mit der F4-Taste wählen. Dann sollte die BIOS-Wiederherstellung beginnen und durchlaufen. Nach zwei bis fünf Minuten ist der Vorgang abgeschlossen und der NUC schaltet sich von allein aus oder fordert Sie dazu auf, dies zu tun. Erst dann dürfen Sie den USB-Stick entfernen.
Mein neuer Selbstbau-PC startet nicht. Von den vier Diagnose-LEDs auf dem Board leuchtet die RAM-LED. Austausch-Arbeitsspeicher brachte jedoch keine Besserung, sondern erst ein neues Board. Warum ist das so?
Viele moderne Mainboards bringen Diagnose-LEDs mit, die bei Bootproblemen einen Hinweis auf die Ursache geben. Meist sind das vier Stück für CPU, RAM, GPU/VGA und BOOT. Allerdings können diese immer nur als Indiz für die Fehlerursache gelten, denn dahinter steckt keine ausgeklügelte Diagnosefunktion, sondern sie zeigen im Prinzip nur, an welcher Stelle der Bootvorgang hängen bleibt.
Leuchtet beispielsweise die RAM-LED dauerhaft, kann der Arbeitsspeicher defekt sein. Es ist aber ebenso möglich, dass der Prozessor ein Problem hat, denn der Speichercontroller sitzt in der CPU. Auch fehlerhafte BIOS-Einstellungen für das RAM, Fremdkörper in der CPU-Fassung oder ein defektes Mainboard verursachen diese Fehlermeldung. Eindeutiger ist es bei GPU/VGA und BOOT. Ersteres deutet auf ein Problem bei der Initialisierung der Grafikkarte oder der integrierten GPU hin. Im zweiten Fall findet das Board kein passendes Boot-Device, erkennt also beispielsweise die SSD nicht oder der Bootmodus (UEFI oder CSM) passt nicht zum Betriebssystem auf dem Systemdatenträger.
Die Diagnose-LEDs auf modernen Mainboards helfen bei der Fehlersuche, allerdings können sie auch nur Indizien liefern.
Sie fahren Ihren PC hoch und werden mit mysteriösen Piep-Tönen begrüßt? Dann gibt es ein Problem. Wenn während des POSTs alles reibungslos funktioniert, bootet Ihr Computer problemlos direkt in Windows. Jeder Motherboard- oder BIOS-Hersteller verfügt jedoch über eigene Signaltoncodes, mit denen Sie benachrichtigt werden, wenn eine Hardwarekomponente fehlerhaft ist.
Was ist ein POST?
Der Power-on self-test ist ein Selbsttest Ihres Computers, der überprüft, ob die einzelnen Komponenten voll funktionsfähig oder defekt sind. Stimmt alles, bootet Ihr Computer in Windows. Wenn der POST jedoch einen Speicher-, Cache- oder Prozessorfehler feststellt, ertönt eine bestimmte Anzahl von Signaltönen – je nachdem, wo das Problem liegt.
Manchmal ist die Lösung recht simpel, wie zum Beispiel ein falsch eingesetzter Arbeitsspeicher oder ein gelockertes Kabel. Doch in anderen Fällen könnte auch die CPU ausgefallen sein. In jedem Fall werden Sie anhand der Pieptöne darauf hingewiesen, dass etwas nicht in Ordnung ist, sodass Sie sich an die Diagnose und Behebung des Problems machen können.
Viele Motherboards haben heutzutage aber keine Lautsprecher mehr, sodass Sie beim Starten des PCs möglicherweise keinen Piepton hören. Stattdessen besitzen viele Mainboards kleine Displays, auf denen ein Fehlercode für das entsprechende Problem angezeigt wird.
So finden Sie heraus, warum Ihr PC piept
- Starten Sie Ihren Computer oder führen Sie einen Neustart durch, falls der Computer bereits an ist.
- Halten Sie Papier und Stift bereit. Hören Sie nun ganz genau hin, welche Reihenfolge an Signalen Ihr Computer von sich gibt. Starten Sie Ihren Computer gegebenenfalls neu, wenn Sie sich nicht sicher sind. Das verschlimmert kaum das bereits vorliegende Problem. Schreiben Sie nebenbei auf, welche Abfolge an Tönen Sie hören. Sind es lange oder kurze Töne? Ist eine Pause dazwischen? Wie oft piept der Computer?
- Leider hat sich die Computerindustrie auf keine einheitliche Art der Kommunikation mit Signaltönen geeinigt, weshalb Sie nun herausfinden müssen, von welchem Hersteller Ihr BIOS-Chip ist. Dieser befindet sich auf Ihrem Motherboard. Am einfachsten finden Sie den Hersteller heraus, indem Sie in das Benutzerhandbuch Ihres Computers oder, falls Sie diesen selbst zusammengebaut haben, in das des Mainboards schauen. Haben Sie diese nicht zur Hand, müssen Sie Ihren PC wohl oder übel öffnen und selbst einen Blick hineinwerfen. Der BIOS-Chip befindet sich meistens am unteren Rand des Motherboards, neben der CMOS-Knopfbatterie, neben den PCI Express Steckplätzen oder unter dem Chipsatz.
- Haben Sie den Hersteller herausgefunden, wählen Sie aus den folgenden Anleitungen zur Fehlerbehebung die passende aus:
AMI
- 1 kurzer Ton: Tauschen Sie den Arbeitsspeicher oder das Motherboard aus.
- 2 kurze Töne: Tauschen Sie den Arbeitsspeicher aus.
- 3 kurze Töne: Tauschen Sie den Arbeitsspeicher aus.
- 4 kurze Töne: Entfernen Sie den Arbeitsspeicher und setzen Sie ihn dann wieder ein. Funktioniert das nicht, tauschen Sie ihn aus. Ansonsten tauschen Sie das Mainboard aus.
- 5 kurze Töne: Entfernen Sie den Prozessor und setzen Sie ihn dann wieder ein. Ist das Problem nicht gelöst, tauschen Sie ihn aus.
- 6 kurze Töne: Entfernen Sie die Tastatur. Überprüfen Sie, dass keine Pins auf dem Motherboard verbogen oder abgebrochen sind. Tauschen Sie ansonsten das Motherboard aus.
- 7 kurze Töne: Tauschen Sie das Motherboard oder den Prozessor aus.
- 8 kurze Töne: Überprüfen Sie, ob die Grafikkarte richtig in Ihrem Steckplatz sitzt. Ansonsten tauschen Sie diese aus.
- 9 kurze Töne: Setzen Sie das CMOS, den Speicher, auf dem sich die BIOS Einstellungen befinden, zurück. Dazu entfernen Sie die Batterie des Motherboards und setzen diese nach einigen Minuten wieder ein. Sollte dies nicht funktionieren, tauschen Sie das Motherboard aus.
- 10 kurze Töne: Entfernen Sie alle Steckkarten und setzen Sie diese dann wieder ein. Setzen Sie außerdem das CMOS zurück. Hat das nicht geholfen, tauschen Sie das Motherboard aus.
- 11 kurze Töne: Es liegt ein Hardwarefehler vor, der meistens vom Motherboard verursacht wird. Tauschen Sie dieses gegebenenfalls aus.
- 1x lang, 2x kurz: Entfernen Sie die Grafikkarte und setzen Sie diese wieder ein. Überprüfen Sie außerdem, ob die Karte richtig im Steckplatz sitzt. Ansonsten tauschen Sie den Arbeitsspeicher aus.
- 1x lang, 8x kurz: Überprüfen Sie, ob die Grafikkarte an die Stromversorgung angeschlossen ist und möglicherweise nicht genug Strom erhält. Verwenden Sie, falls möglich, zwei statt nur einem Kabel.
War Ihr Code nicht dabei? Hier finden Sie das offizielle Handbuch.
Award
- 1x lang, 2x kurz: Überprüfen Sie, ob die Grafikkarte richtig im Steckplatz sitzt. Ansonsten tauschen Sie diese aus.
- 1x lang, 3x kurz: Entfernen Sie die Grafikkarte und setzen Sie diese erneut ein. Stellen Sie sicher, dass sie richtig verankert ist.
- 1 hoher Ton, 1 tiefer Ton (wiederholend): Die CPU könnte überhitzen oder auf andere Weise fehlerhaft sein.
- 1 hoher Ton (wiederholend): Die CPU überhitzt. Fahren Sie den Computer umgehend herunter und überprüfen Sie die Lüfter.
- Andere: Tauschen Sie den Arbeitsspeicher aus.
Phoenix
- durchgehender Ton: Entfernen Sie die CPU und setzen Sie sie wieder ein.
- 1x kurz, 1x lang: Tauschen Sie den Arbeitsspeicher aus.
- 1x lang, 2x kurz: Tauschen Sie das Motherboard aus.
- 4 aufeinanderfolgende Töne/1-1-1-1 Muster: Tauschen Sie den Arbeitsspeicher aus.
- 1-2-2-3-Muster: Tauschen Sie das Motherboard aus.
- 1-3-1-1-Muster: Überprüfen Sie alle Steckkarten und den Arbeitsspeicher. Tauschen Sie gegebenenfalls das Motherboard aus.
- 1-3-1-3-Muster: Entfernen Sie die Tastatur.
- 1-3-4-1-Muster: Tauschen Sie den Arbeitsspeicher aus.
- 1-3-4-3-Muster: Tauschen Sie den Arbeitsspeicher aus.
- 2-1-2-3-Muster: Tauschen Sie das Motherboard aus.
- 2-2-3-1-Muster: Überprüfen Sie die Steckkarten und entfernen Sie diese gegebenenfalls.
Sie haben Ihren Signaltoncode nicht gefunden? Schauen Sie hier.
Hinweis: Bedenken Sie jedoch, dass Sie sich gegebenenfalls immer Hilfe von einem Experten holen sollten, bevor Sie versuchen, als Amateur das Problem zu lösen.
Auf meinem Tisch landete ein PC, der nicht booten wollte. Alle Rettungsmaßnahmen, etwa um mit Bcdboot die Boot-Dateien wiederherzustellen, führten zu nichts.
Es stellte sich heraus, dass im BIOS-Setup der CSM-Bootmodus aktiv war, obwohl auf der Platte eine Windows-UEFI-Installation lag. Nachdem ich das deaktiviert hatte, startete der PC wieder. Einige Tage später kam der Rechner bumerangmäßig zurück: Jetzt ließ sich der PC zwar noch einschalten, aber nach einigem DVD-Laufwerksgeklapper schaltete er kurz ab und ging wieder an. Das wiederholte sich, aber Windows startete nicht. Ich habe dann verdachtsweise die CMOS-Batterie getauscht und siehe da: Nach dem Abschalten von CSM-Boot und Laden der CMOS-Defaults funktionierte der PC wieder einwandfrei. Die ausgebaute CMOS-Batterie war mit 3,2 Volt zwar vermeintlich nicht zu schwach – erst unter zwei Volt verlieren die meisten Mainboards beziehungsweise PCs ihre Setup-Einstellungen –, aber bei dem Supportfall war es augenscheinlich die Ursache; der PC läuft seit mehreren Wochen wieder tadellos.
Quelle: https://www.heise.de/ratgeber/PC-bootet-ploetzlich-nicht-mehr-9633189.html
Mein aus neuen Komponenten selbst gebauter PC verwirrt mich mit einer kryptischen Meldung des BIOS, die lautet „New CPU installed, fTPM/PSP NV corrupted or structure changed. Press Y to reset fTPM, if you have BitLocker or encryption enabled, the system will not boot without a recovery key; Press N to keep previous fTPM record […], fTPM will NOT enable […]“. Was soll ich tun?
Drücken Sie einfach die Taste „Z“, falls eine Tastatur mit deutschem Layout (QWERTZ) angeschlossen ist; das „Z“ befindet sich nämlich an der Stelle, wo bei englischem Layout (QWERTY) das geforderte „Y“ ist. Das BIOS initialisiert und aktiviert dann das in Ihrer AMD-CPU integrierte Trusted Platform Module (TPM).
Der Hinweistext ist gut gemeint, aber idiotisch formuliert und in Ihrem Fall irrelevant. Er bezieht sich auf den Fall, dass Sie eine bereits zuvor an diesem Mainboard mit Microsoft Windows BitLocker verschlüsselte SSD oder Festplatte weiternutzen möchte. Das TPM schützt dabei den geheimen Schlüssel. Falls jedoch das TPM initialisiert wird, brauchen Sie anschließend einen zuvor erstellten einen BitLocker-Wiederherstellungsschlüssel (Recovery Key), um die Daten entschlüsseln zu können. Anders ausgedrückt: Ohne Wiederherstellungsschlüssel sind die Daten verloren. Davor warnt der angezeigte Hinweis.
Wenn Sie den PC aus frischen Bauteilen neu zusammengebaut haben, ist die SSD noch nicht per BitLocker verschlüsselt. Daher können Sie getrost Y für „Yes“ eingeben. Falls Sie (später) BitLocker verwenden möchten, denken Sie aber unbedingt an den Wiederherstellungsschlüssel und bewahren Sie ihn gut auf. Weil das TPM in der CPU eingebaut ist, muss es auch nach einem CPU-Austausch wieder neu initialisiert werden. Dann brauchen Sie den Schlüssel. Auch kann er nötig werden, wenn Sie bestimmte Einstellungen im BIOS-Setup ändern oder nach manchen BIOS-Updates.
Quelle: https://www.heise.de/ratgeber/Verwirrende-BIOS-Meldung-beim-selbst-gebauten-PC-9779446.html
Und wie findet man heraus, in welchem Zustand sich der Akku befindet?
Dafür gibt es allerlei Softwarelösungen, und mancher Laptophersteller installiert eine solche bereits vor. Allerdings haben aktuelle Betriebssysteme auch Bordmittel, um sich einen Überblick zu verschaffen. Bei Windows wäre dies der „Battery Report“. Diesen erstellt man so: Zunächst wird die Eingabeaufforderung mit Admin-Rechten geöffnet (Windows-Taste drücken oder Start-Icon anklicken, „cmd“ eingeben, Rechtsklick auf „Eingabeaufforderung“, auf „Als Administrator ausführen“ klicken und bestätigen). In dieser gibt man den Befehl „powercfg/batteryreport“ ein.
Anschließend wird eine Datei namens „battery-report.html“ erzeugt und ihr Speicherort angezeigt. Diese öffnet man anschließend. Sie bietet eine Übersicht über die Nutzung des Geräts und den Akkustand in den letzten sieben Tagen, eine komplette Liste über die Verwendung im Akku- und Netzteilbetrieb seit dem erstmaligen Start des Systems sowie – und das sind die interessantesten Punkte – den Verlauf der geschätzten Akkukapazität und Laufzeit.
Weitere Tipps & Tricks folgen bald!