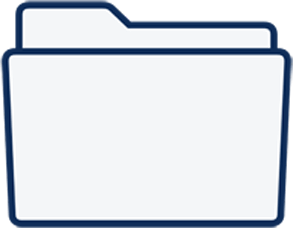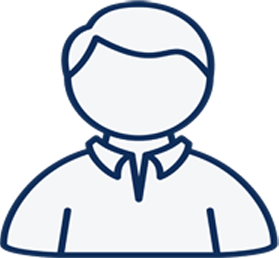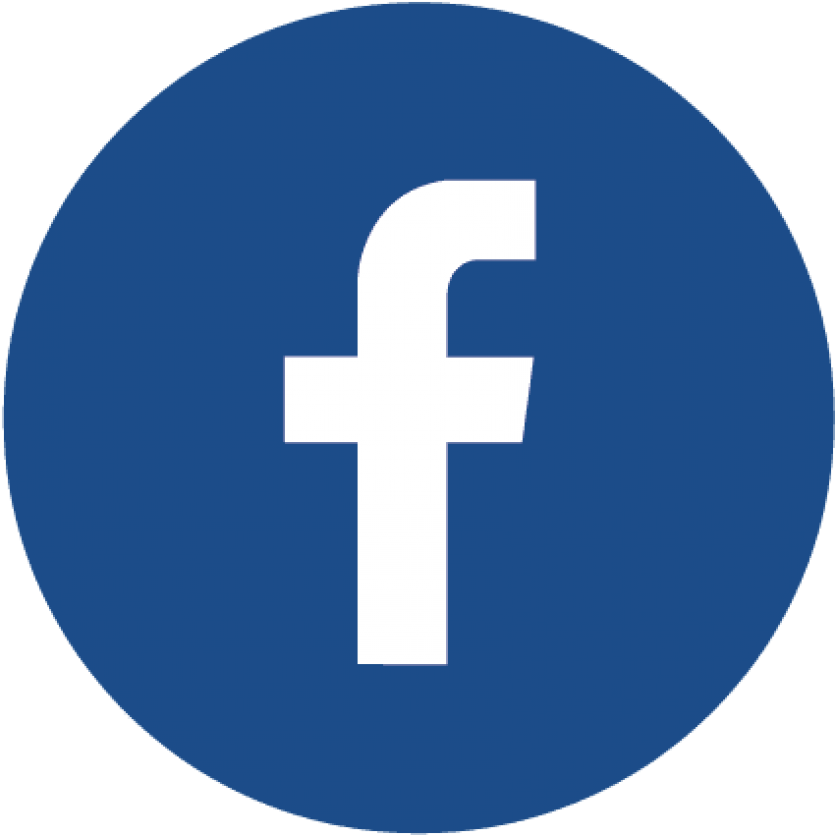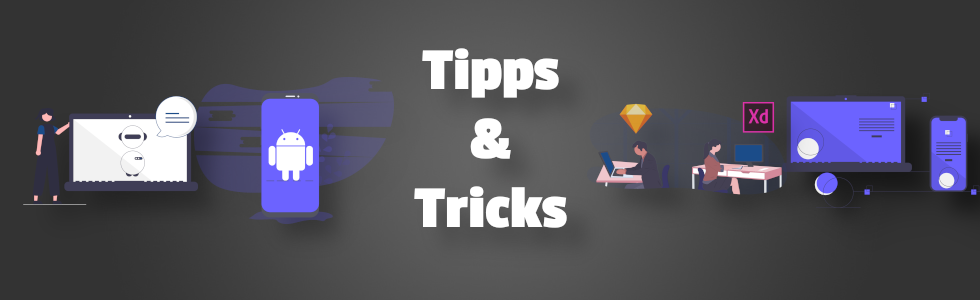
Tipps & Tricks Internet/Email
Text von www.ct.de/hotline übernommen
Ich möchte mein Gmail-Konto mit Thunderbird abrufen. Nachdem ich meine Kontodaten eingegeben habe, öffnet Thunderbird ein Fenster mit der Anmeldemaske für Google-Accounts, wie ich sie aus dem Webbrowser kenne. Klicke ich auf Anmelden, kommt nicht die Passwortabfrage. Stattdessen wird mein Benutzername aus dem Formular entfernt. Wie kann ich mich bei Google anmelden, damit Thunderbird die Berechtigungen für Gmail erhält?
Vermutlich haben Sie Thunderbird so eingestellt, dass er keine Cookies für Webseiten speichern darf. Das ist als Sicherheitsmaßnahme grundsätzlich sinnvoll. Für die Einrichtung eines Gmail-Kontos müssen Sie dies zumindest temporär erlauben, weil Google sonst während des mehrschrittigen Prozesses vergisst, wer Sie sind. Für das Abrufen von Mails per IMAP und das Senden via SMTP verwendet Gmail nicht Ihr normales und damit wertvolles Kennwort, sondern handelt mit Thunderbird via OAuth-Verfahren ein eigenes Anwendungspasswort für den Donnervogel aus. Außerdem können Sie dadurch trotz Zwei-Faktor-Authentifizierung IMAP und SMTP nutzen.
Um die Cookie-Präferenzen anzupassen, öffnen Sie die Thunderbird-Einstellungen und klicken auf „Datenschutz & Sicherheit“. Unter dem Abschnitt „Webinhalte“ setzen Sie einen Haken bei „Cookies von Webseiten akzeptieren“. Anschließend können Sie sich via Thunderbird im Google-Account anmelden. Bestätigen Sie die Frage, ob Thunderbird Zugriff auf Ihr Google-Konto erhält, über die Schaltfläche „Zulassen“ und schließen Sie die Kontoeinrichtung ab. Sobald das Gmail-Konto in Thunderbird erfolgreich eingerichtet ist, können Sie in den Einstellungen Cookies wieder untersagen und die Datenkekse von Google entfernen.
Sollte Thunderbird unter „Gespeicherte Passwörter“ zusätzlich Ihr eigentliches Google-Kennwort abgelegt haben, können Sie die Einträge für IMAP und SMTP entfernen. Sie benötigen nur den Eintrag, der mit oauth: anfängt.
Ich möchte, dass der Mail-Client Thunderbird PDFs mit einem externen Programm öffnet, finde aber keine Option dafür. Der Abschnitt „Dateien & Anhänge“ in den Einstellungen klingt vielversprechend, aber in dieser Liste gibt es auf meinem System keinen einzigen Eintrag.
In der Tat kann man üblicherweise genau dort diese Einstellung vornehmen; dass die Liste leer ist, ist seltsam. Thunderbird generiert die Liste mit dem Inhalt der Datei handlers.json in Ihrem Thunderbird-Profil. Möglicherweise klemmt hier irgendetwas.
Sie können die Datei testweise verschieben oder umbenennen, damit Thunderbird sie nicht mehr findet und daher neu anlegt. Um den Ordner mit Ihrem Thunderbird-Profil (und der handlers.json-Datei) zu finden, klicken Sie in Thunderbirds Hamburger-Menü auf „Hilfe / Informationen zur Fehlerbehebung“. Das neu geöffnete Tab enthält eine Tabelle mit dem Eintrag „Profilverzeichnis“ samt einem Button, um den Ordner direkt zu öffnen.
Beenden Sie Thunderbird, bevor Sie die Datei umbenennen. Um auf Nummer sicher zu gehen, empfiehlt es sich auch, eine Kopie des kompletten Ordners anzulegen. Dann können Sie ihn im Fehlerfall wiederherstellen. Wenn alles klappt, können Sie anschließend unter „Dateien & Anhänge“ festlegen, wie Thunderbird mit PDFs umgehen soll. Die alte Version der Datei brauchen Sie dann nicht mehr.
Ich habe mir die neue Version Thunderbird 115 „Supernova“ installiert. Die neue Bedienoberfläche finde ich zwar hübsch, aber die Menüleiste ist verschwunden. Wie blende ich sie wieder ein?
Die meisten Funktionen von Thunderbird können Sie jetzt über das Hamburger-Menü in der rechten oberen Ecke aufrufen, ähnlich wie bei Firefox oder Chrome. Dort fehlen aber Untermenüs wie Nachricht oder Navigation. Temporär blenden Sie die Menüleiste ein, indem Sie die Alt-Taste einmal drücken. Die Leiste verschwindet wieder, sobald Sie einen Befehl aus dem Menü auswählen oder nochmal die Alt-Taste drücken. Möchten Sie sie dauerhaft anzeigen, dann setzen Sie unter Ansicht/Symbolleiste/Menüleiste einen Haken.

Thunderbird bietet nun standardmäßig das vereinfachte „Hamburger-Menü“ statt der klassischen Menüleiste an. Die können Sie aber unter Ansicht wieder einblenden.
Einzelne .vcf-Datei importieren
Um einen einzelnen als .vcf-Datei gespeicherten Kontakt in Thunderbird zu importieren, öffnen Sie darin das Adressbuch. Gehen Sie zu Importieren, wählen Sie vCard-Datei (.vcf, .vcard) und klicken Sie auf Weiter. Navigieren Sie zum Ordner, in welchem Ihre .vcf-Dateien liegen und greifen Sie zu einem Kontakt. Wählen Sie das Adressbuch aus, in welchem der Kontakt landen soll; standardmässig ist «Persönliches Adressbuch» gewählt. Falls sich später herausstellt, dass es das falsche Adressbuch ist, können Sie die Kontakte auch nachträglich nach Belieben in ein anderes Adressbuch schubsen.
Wichtig: Falls sich bereits anderweitig erfasste Kontakte im Thunderbird-Adressbuch befinden, empfehle ich, für den Import zunächst ein separates Adressbuch (z. B. namens Import) zu erstellen. Importieren Sie die Kontakte in dieses. Erst, wenn Sie sicher sind, dass die Kontakte ordnungsgemäss angekommen sind, verschieben Sie diese zum Schluss ins «Persönliche Adressbuch».
Noch einmal auf Weiter, auf Import starten und nach Abschluss auf Beenden klicken, schon ist die Adresse importiert.
Mehrere .vcf-Dateien auf einmal importieren
Sie haben aber nicht eine einzige .vcf-Datei, sondern mehrere. Obwohl etwa Windows Mail nur das Teilen einzelner Adressen im vCard-Format erlaubt, kann eine .vcf-Datei durchaus mehrere Adressen enthalten. Die fügen Sie jetzt einfach selbst zusammen, und zwar mithilfe der Eingabeaufforderung. Angenommen, der Ordner mit Ihren .vcf-Kontakten liegt auf dem Desktop und heißt Kontakte. Falls es anders ist, passen Sie die Pfade in den folgenden Befehlen einfach an.
Öffnen Sie via Startmenü die Eingabeaufforderung. Sie landen standardmässig in C:\Users\IhrName\.
Mit dem Befehl cd desktop\kontakte wechseln Sie in den Kontakte-Ordner. Mit dem Befehl dir stellen Sie sicher, dass es sich um jenen Ordner handelt, der Ihre .vcf-Dateien enthält. Er sollte die Files auflisten.
Tippen Sie jetzt type *.vcf > Alles.txt ein und drücken Sie Enter (das >-Zeichen ist wichtig!). Wir nehmen hier zunächst «Alles.txt» und nicht «Alles.vcf», weil sonst die Gefahr besteht, dass die neue .vcf-Datei ebenfalls noch einmal in der Datei landet, worauf sich Einträge verdoppeln könnten. Damit aus der Alles.txt eine Alles.vcf wird, hauen Sie noch kurz den Umbenennen-Befehl ren Alles.txt Alles.vcf in die Tastatur. Oder Sie benennen die Datei im Explorer manuell in Alles.vcf um (erfordert eingeblendete Datei-Endungen).
Sie haben jetzt in Ihrem Kontakte-Ordner eine Datei Alles.vcf. Importieren Sie diese jetzt einfach genau so, wie Sie einen einzelnen .vcf-Kontakt importieren würden. Mit etwas Glück klappt es umgehend.
Mögliche Hürden und Tipps zum Schluss
Es kann sein, dass je nach Herkunft und Inhalt der .vcf-Dateien die Codierung falsch ist. Das kann sich mit zwei verschiedenen Symptomen äußern, besonders, falls die .vcf-Dateien aus verschiedenen Quellen stammen.
Mögliches Problem 1: Zum einen könnte Thunderbird sich weigern, die Datei zu importieren. Wenn Sie in diesem Fall mit Ctrl+Shift+J die Fehlerkonsole aufrufen, steht darin etwas wie «Could not read file (…) because it is not UTF-8 encoded». Dem behelfen Sie wie folgt.
Öffnen Sie die neue Datei Alles.vcf im Notepad-Editor. Starten Sie hierfür via Startmenü den Notepad-Editor, gehen Sie zu Datei öffnen, schalten Sie unten rechts auf Alle Dateien (*.*) um, navigieren Sie zum Kontakte-Ordner auf dem Desktop (sofern die Dateien dort liegen) und öffnen Sie die Datei Alles.vcf. Gehen Sie zu Datei/Speichern unter. Schalten Sie unten die Codierung auf UTF-8 um (auch wenn das dort bereits steht), klicken Sie auf Speichern und lassen Sie die bestehende Datei ersetzen. Versuchen Sie den Import erneut, sollte Thunderbird die Datei ohne Murren akzeptieren.
Mögliches Problem 2: Der Import klappt zwar, aber Sie stellen fest, dass einige Sonderzeichen (besonders Umlaute wie ä, ö, ü, vermutlich auch é, è und à) falsch ankommen. Anstelle von «ü» steht etwa «Ã¼». Klicken Sie sich durch die Kontakte. Falls es nicht zu viele sind, korrigieren Sie diese manuell im Thunderbird-Adressbuch. Sind es jedoch viele, können Sie erwägen, die importierten Kontakte zu löschen und zu versuchen, die Zeichen in der Datei Alles.vcf durch die korrekten Zeichen zu ersetzen. Verwenden Sie hierfür wieder den Notepad-Editor, der unter Bearbeiten auch den Befehl Ersetzen anbietet. Speichern Sie die Datei sicherheitshalber unter neuem Namen (Alles2.vcf). Prüfen Sie, ob der Import nun klappt.
Wenn ich in Thunderbird eine bestimmte Nachricht öffne, braucht das Programm seltsam lange, um sie anzuzeigen. Anhänge dieser Nachricht kann ich weder öffnen noch speichern; Thunderbird legt die Dateien zwar an, sie haben aber keinen Inhalt.
Zu solchen Problemen kann es kommen, wenn Thunderbirds lokaler Nachrichtenindex beschädigt ist. Dann listet das Programm Nachrichten auf, die es eigentlich gar nicht mehr gibt, zeigt Ihnen existierende Nachrichten nicht an oder es kommt zu anderen seltsamen Ausfällen – wie eben Anhängen, deren Inhalt nicht verfügbar ist.
Thunderbird beschädigt mitunter seine Indexdateien, kann sie immerhin aber auch reparieren.
Solche Indexprobleme hat Thunderbird leider ab und zu, immerhin gibt es eine eingebaute Problembehebung: Machen Sie einen Rechtsklick auf den Ordner mit der fehlerhaften Nachricht und wählen Sie im Kontextmenü den Punkt „Eigenschaften“. Das Fenster, das sich daraufhin öffnet, enthält die Schaltfläche „Reparieren“. Das veranlasst Thunderbird, sämtliche Mails des Ordners neu vom IMAP-Server abzurufen und den Index neu aufzubauen. Je nach Anzahl der Nachrichten kann das durchaus ein Weilchen dauern. Sie können das Eigenschaftenfenster aber direkt schließen und den Fortschritt in der Statusleiste des Mailers verfolgen.
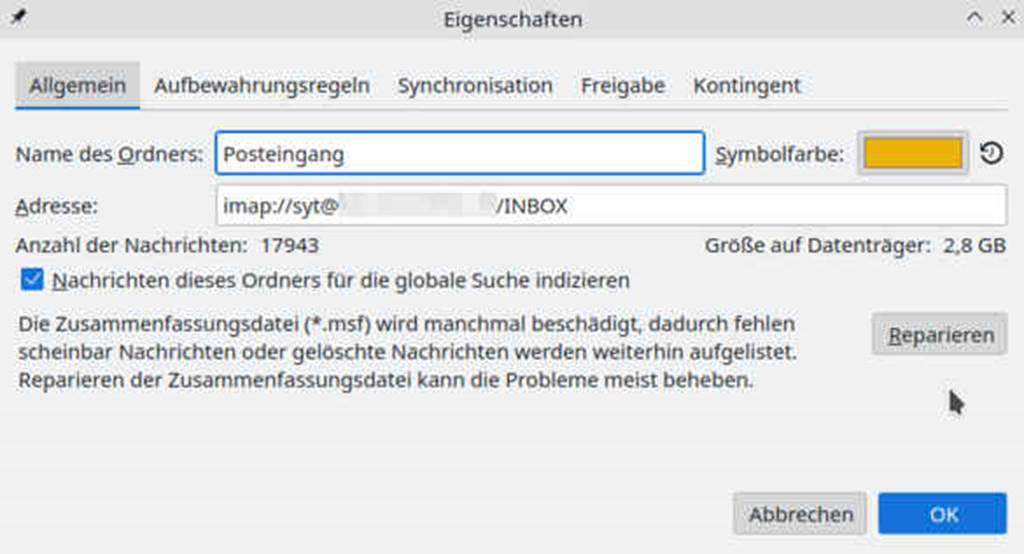
Ich möchte mein Gmail-Konto mit Thunderbird abrufen. Nachdem ich meine Kontodaten eingegeben habe, öffnet Thunderbird ein Fenster mit der Anmeldemaske für Google-Accounts, wie ich sie aus dem Webbrowser kenne. Klicke ich auf Anmelden, kommt nicht die Passwortabfrage. Stattdessen wird mein Benutzername aus dem Formular entfernt. Wie kann ich mich bei Google anmelden, damit Thunderbird die Berechtigungen für Gmail erhält?
Vermutlich haben Sie Thunderbird so eingestellt, dass er keine Cookies für Webseiten speichern darf. Das ist als Sicherheitsmaßnahme grundsätzlich sinnvoll. Für die Einrichtung eines Gmail-Kontos müssen Sie dies zumindest temporär erlauben, weil Google sonst während des mehrschrittigen Prozesses vergisst, wer Sie sind. Für das Abrufen von Mails per IMAP und das Senden via SMTP verwendet Gmail nicht Ihr normales und damit wertvolles Kennwort, sondern handelt mit Thunderbird via OAuth-Verfahren ein eigenes Anwendungspasswort für den Donnervogel aus. Außerdem können Sie dadurch trotz Zwei-Faktor-Authentifizierung IMAP und SMTP nutzen.
Um die Cookie-Präferenzen anzupassen, öffnen Sie die Thunderbird-Einstellungen und klicken auf „Datenschutz & Sicherheit“. Unter dem Abschnitt „Webinhalte“ setzen Sie einen Haken bei „Cookies von Webseiten akzeptieren“. Anschließend können Sie sich via Thunderbird im Google-Account anmelden. Bestätigen Sie die Frage, ob Thunderbird Zugriff auf Ihr Google-Konto erhält, über die Schaltfläche „Zulassen“ und schließen Sie die Kontoeinrichtung ab. Sobald das Gmail-Konto in Thunderbird erfolgreich eingerichtet ist, können Sie in den Einstellungen Cookies wieder untersagen und die Datenkekse von Google entfernen.
Sollte Thunderbird unter „Gespeicherte Passwörter“ zusätzlich Ihr eigentliches Google-Kennwort abgelegt haben, können Sie die Einträge für IMAP und SMTP entfernen. Sie benötigen nur den Eintrag, der mit oauth: anfängt.
Bislang zeigte Thunderbird die Anzahl aller markierten Mails in der Statusleiste an, aber diese Anzeige fehlt bei mir seit einiger Zeit.
Seit Version 115 „Supernova“ haben die Thunderbird-Entwickler solche Informationen in eine zusätzliche „Kopfzeile“ verschoben. Falls die bei Ihnen nicht zu sehen ist: Klicken Sie oben rechts auf das Hamburger-Menü (die drei Striche) und hangeln Sie sich darin durch zur Ansicht/Fensterlayout und aktivieren Sie „Kopfzeile der Nachrichtenliste“.
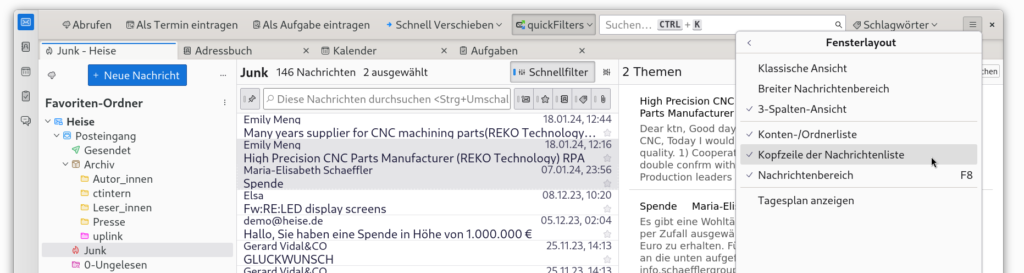
Quelle: https://www.pctipp.ch/praxis/thunderbird/schriften-in-thunderbird-vergroessern-2544964.html
Sind die Schriften in den Menüs und in den Mails in Mozilla Thunderbird zu klein, lässt sich die Schriftgrösse gesamthaft anpassen. Jetzt sogar viel einfacher.
Die Thunderbird-Version 115 mit dem Codenamen Supernova hat dem beliebten Mailprogramm viele Neuerungen gebracht. Eine davon dürfte jene freuen, die gerne die Schriften im Programm gesamthaft vergrößern wollen.
Neu ist es kinderleicht: Klicken Sie oben rechts aufs ☰-Menü. Direkt in diesem entdecken Sie einen Punkt Schriftgröße. Entweder durch Eintippen einer Pixelzahl (etwa 14px) oder über die kleinen Plus– und Minus-Knöpfe passen Sie die Schriftgröße jetzt mit wenigen Klicks an.
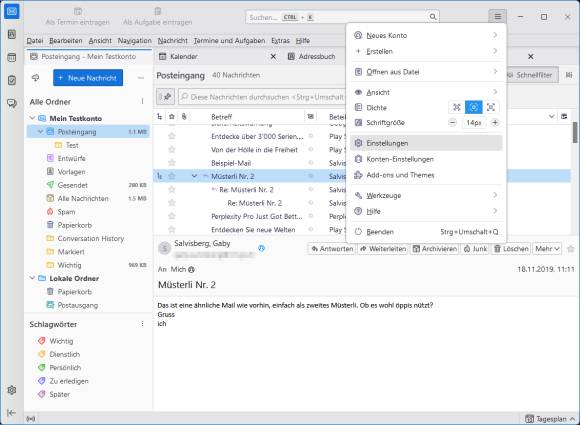
Quelle: https://www.pctipp.ch/praxis/thunderbird/entlocken-thunderbird-fuellstand-imap-kontos-2765775.html
Wäre es nicht praktisch, wenn Ihr Mailprogramm Sie jederzeit über den Platz auf dem Mailserver informieren würde? Mozilla Thunderbird kann das bei IMAP-Konten – sogar mit Bordmitteln.
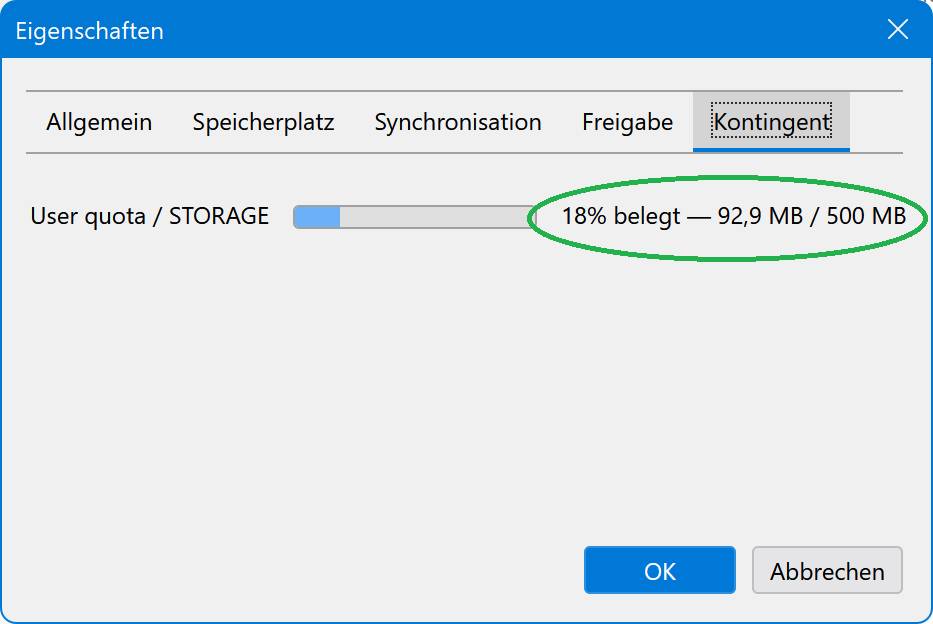
Peinlich, peinlich, wenn die Kollegin Ihnen per SMS meldet: «Hey, räum mal dein E-Mail-Postfach auf – es ist voll!». Kein Wunder, dass es voll ist. Denn seit das Mailprotokoll IMAP sehr verbreitet ist, wird generell mehr Platz in den Server-Postfächern benötigt.
Es gibt Provider, die Ihnen automatisch eine kurze Infomail zustellen, sobald sich das Postfach dem Füllstand von 100 % gefährlich nähert (so zum Beispiel schon bei Hostpoint gesehen). Aber was, wenn Sie den belegten Speicherplatz in Ihrem Mailkonto lieber fortlaufend im Auge haben wollen?
Lösung: In Mozilla Thunderbird geht das mit IMAP-Konten, wie ich mit großem Staunen einem schon uralten Bugzilla-Post entnommen habe. Sollte Ihr Mailkonto bereits zu über 75 % gefüllt sein, dürften Sie den Füllstand schon jetzt sehen. Denn in diesem Fall erscheint der Füllstand automatisch unscheinbar in der Statusleiste. Wollen Sie, dass Thunderbird Ihnen die Füllstände aller IMAP-Konten anzeigt, unabhängig davon, wie viel freien Platz diese noch haben?
Öffnen Sie via Hamburger-Menü oben rechts die Einstellungen. Wechseln Sie in der linken Spalte zu Allgemein (Zahnrad-Symbol). Im rechten Teil scrollen Sie ganz herunter, bis Sie die Schaltfläche Konfiguration bearbeiten entdecken. Klicken Sie darauf.
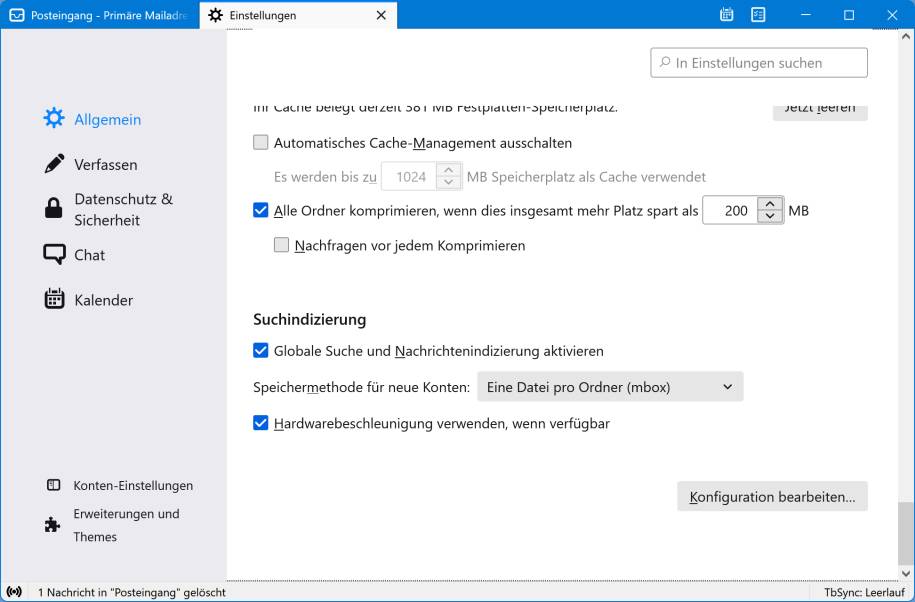
Tippen Sie im Suchfeld ganz oben mail.quota ein, damit nur noch drei Einträge stehenbleiben. Klicken Sie hinter dem Eintrag mail.quota.mainwindow_threshold.show aufs Bleistift-Symbol (für Bearbeiten). Ändern Sie den Standardwert 75 zu einer 0 (Ziffer Null) und klicken Sie dahinter aufs Häkchen-Symbol, um den neuen Wert zu speichern. Das ist alles!
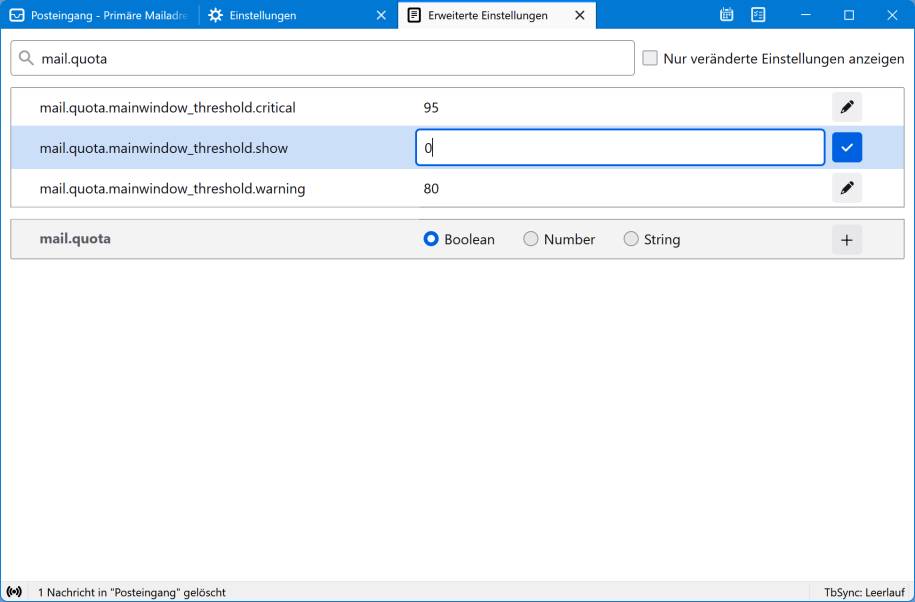
Ist in Thunderbird ein IMAP-Konto angeklickt, sehen Sie am unteren Fensterrand ab sofort einen unscheinbaren Balken mit einer Prozentangabe. Klicken Sie darauf, erscheint ein Fenster mit dem Reiter Kontingent. Es zeigt, wie viel in Prozent belegt ist, sowie die genaue Anzahl Megabytes und gesamthaft verfügbaren Megabytes.
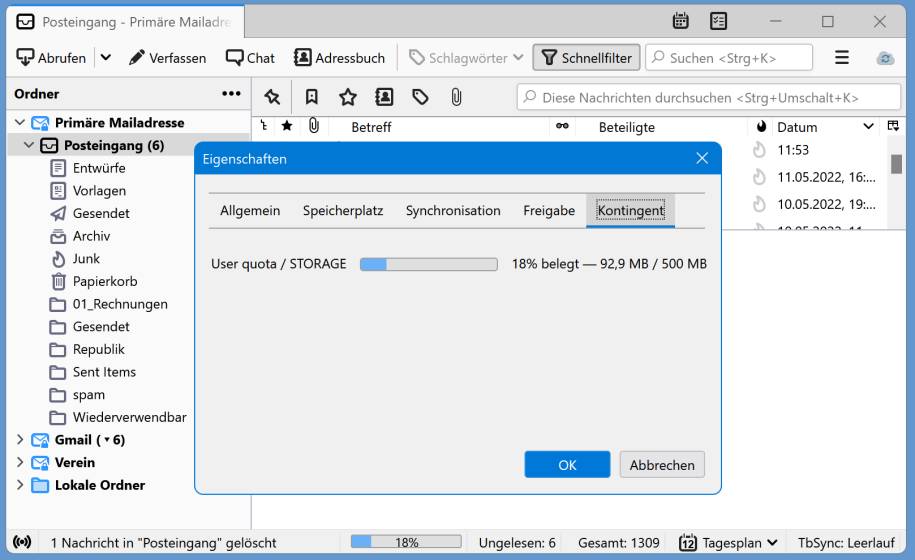
Wenn Sie mögen, können Sie auch die beiden anderen Einträge modifizieren, die mit dem Filtern nach mail.quota stehenbleiben.
mail.quota.mainwindow_threshold.warning: Ab dem hier eingetragenen Prozentsatz wird die Füllstandsanzeige orange; quasi als Warnung, dass der Platz etwas knapp wird. Standardmäßig ist dies bei 80 %.
mail.quota.mainwindow_threshold.critical: Hier wirds kritisch! Ab welchem Füllstand soll der Balken in Rot erscheinen? Normalerweise ist hier 95 (Prozent) eingetragen. Auch diese Zahl können Sie ändern, damit der Balken z. B. schon bei 90 % rot wird. Bei kleinen Postfächern von weniger als 100 MB würde ich z. B. 70 % für .warning und 90 % für .critical eintragen.
Quelle: https://www.pctipp.ch/praxis/outlook/so-blenden-outlook-kontingent-2868811.html
Wussten Sie, dass Sie in Outlook-/Exchange-Konten mit zwei Klicks Ihr Kontingent einblenden können?
Wie viel Platz ist eigentlich in Ihrem Outlook- bzw. Exchange-Konto noch frei? Mit zwei Klicks sind Sie ab sofort stets auf dem Laufenden.
Klicken Sie mit rechter Maustaste auf die Statusleiste; das ist der schmale Querbalken ganz am unteren Outlook-Fensterrand. Aktivieren Sie im Kontextmenü den Punkt Kontingentinformationen. Das ist schon alles. Ab sofort zeigt Ihnen Outlook an, wie viel Platz Ihnen auf dem Server noch zur Verfügung steht.
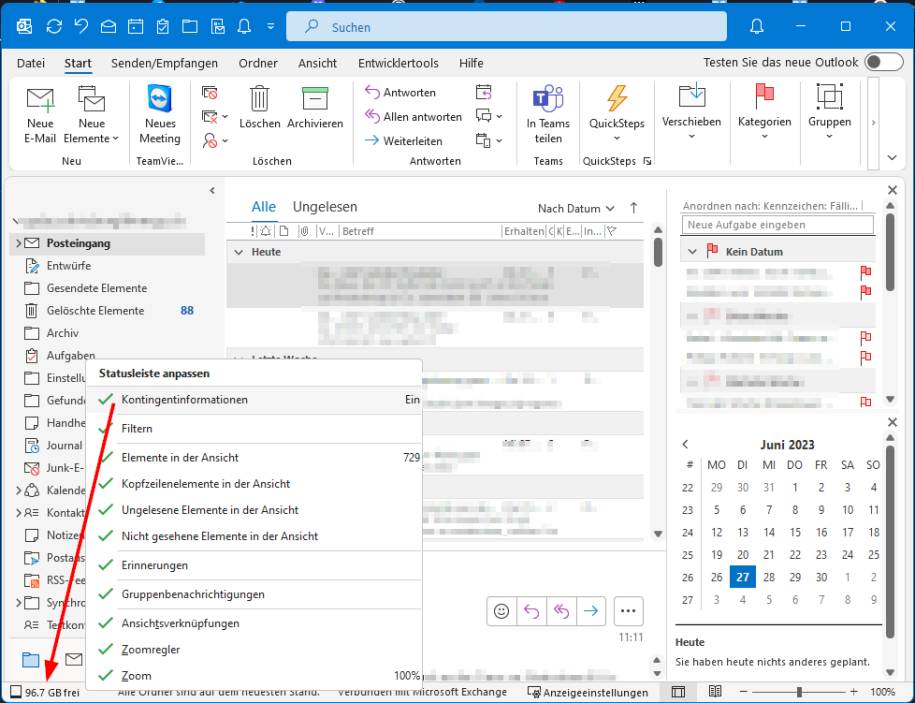
Quelle: https://www.pctipp.ch/praxis/firefox/firefox-monitor-e-mail-adresse-kompromittiert-2891542.html
Firefox Monitor ist ein von Mozilla angebotener Benachrichtigungsdienst für Datenlecks. Sie werden gewarnt, wenn Ihre Online-Konten einem bekannten Datenleck zum Opfer gefallen sind.
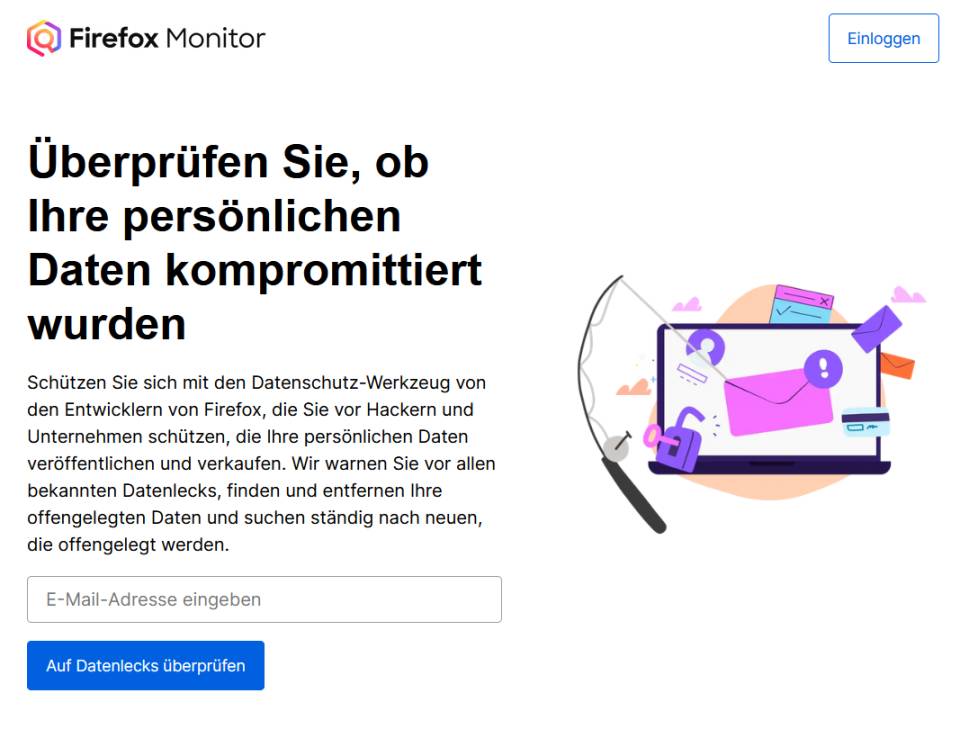
Immer wieder werden Datenlecks publik, in denen Mailadressen, manchmal mitsamt Passwörtern oder anderen privaten Daten, von Onlinekriminellen gekapert werden. Das geschieht meistens, indem die Angreifer sich Zugang zu einem Webserver verschaffen und dort Daten abgreifen können. Firefox Monitor möchte der Usergemeinde dabei helfen, zu erfahren, ob ihre Online-Konten von einem solchen Datendiebstahl betroffen sind.
Surfen Sie auf die Webseite https://monitor.firefox.com/ und geben Sie Ihre E-Mail-Adresse ein. Klicken Sie auf den Button Auf Datenlecks überprüfen.
Für eine von der Autorin geprüfte Mailadresse wurden 4 Datenlecks gefunden, beispielsweise die bekannten von Adobe im Jahr 2013 und MySpace 2016. Aus jüngerer Zeit sind Covve und Wattpad im Jahr 2020.
Firefox Monitor gibt Nutzerinnen und Nutzern, die ein Firefox-Login haben (bald Mozilla-Konto), Tipps. Klicken Sie hierzu auf Melden Sie sich an, um Datenlecks zu beheben. Melden Sie sich mit Ihrem Firefox-Konto an.
Falls Sie beim Firefox-/Mozilla-Konto eine andere E-Mail-Adresse als die kompromittierte hinterlegt haben, wird angezeigt, es seien keine Daten vom Leck betroffen. Klicken Sie in diesem Fall unten auf E-Mail-Adresse hinzufügen. Ihr Firefox-/Mozilla-Konto überwacht bis zu 5 E-Mail-Adressen. Klicken Sie auf Bestätigungslink senden.
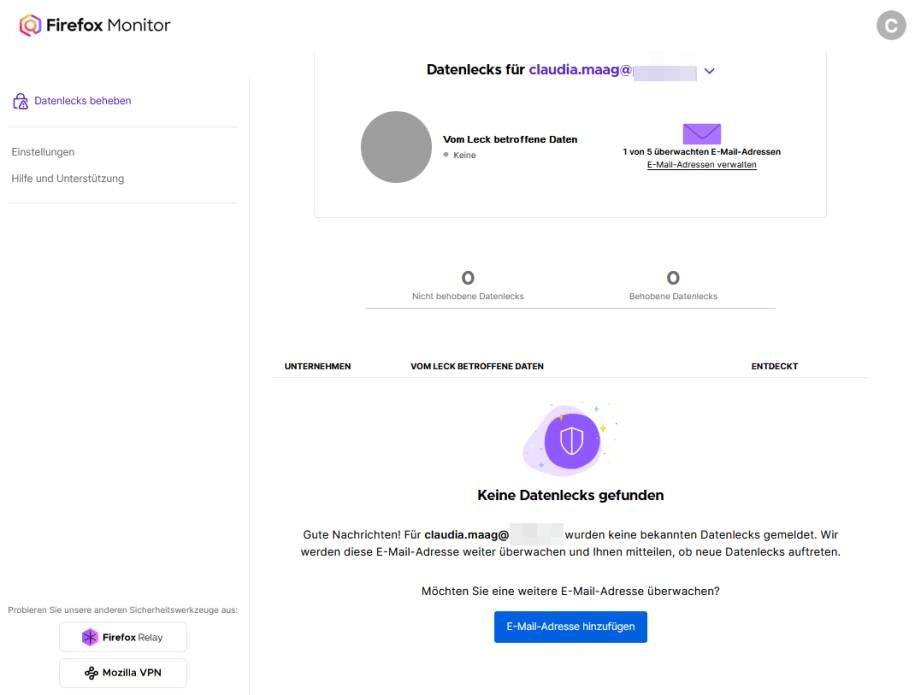
Sie erhalten nun eine E-Mail an die hinzugefügte Mailadresse. Bestätigen Sie diese Adresse via Button/Link. Anschließend werden beide Mailadressen im Firefox-Monitor angezeigt. Um Ihr Problem zu lösen, klicken Sie links auf Datenlecks beheben.
Wählen Sie oben via Drop-Down-Menü die vom Datenleck betroffene Mailadresse aus.
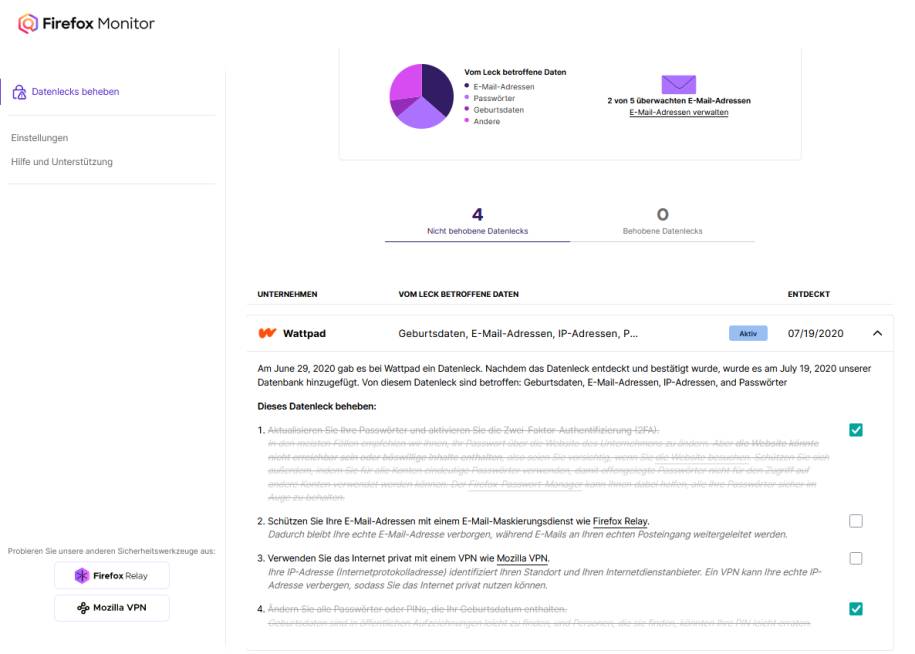
Für detaillierte Informationen zu einem Datenleck klicken Sie auf den Namen des Unternehmens. Hier werden auch die Schritte angegeben, die Sie unternehmen können. Es sind die üblichen: Passwörter ändern und Zwei-Faktor-Authentifizierung (2FA) aktivieren.
Nachdem Sie eine der vorgeschlagenen Lösungen angewendet haben, haken Sie die Checkbox an. Mozilla macht hier natürlich Werbung für seine eigenen Dienste via Firefox Relay (Maskierungsdienst für Mailadressen) und das kostenpflichtige Mozilla VPN. Wichtig sind vor allem die ersten beiden erwähnten Schritte.
Wie Sie mit Firefox Relay Alias-E-Mail-Adressen erstellen, ist in diesem «Schon gewusst?» erklärt. In diesem PCtipp-Artikel finden Sie weitere Tools, die helfen herauszufinden, ob eine E-Mail-Adresse gehackt wurde. Und per 1. November wird Ihr Firefox-Konto zum Mozilla-Konto.
Ich habe mein Heimnetz auf Multigigabit-Ethernet mit 2,5 Gbit/s aufgerüstet. Nun flutschen Kopien großer Dateien prächtig. Nur bei einem PC, in den ich eine preisgünstige Karte mit dem Realtek-Chip RTL8125BG eingebaut habe, hängt sich die LAN-Verbindung nach einigen Tagen Dauerlauf regelmäßig auf. Dann geht es erst nach einem Neustart wieder. Woran liegt das?
Ein heißer Kandidat sind die Energiesparfunktionen. Probieren Sie zunächst, ob die Verbindung stabil wird, wenn Sie in den Schnittstelleneigenschaften im Reiter „Energieverwaltung“ das Häkchen vor „Computer kann das Gerät ausschalten …“ entfernen. Gehen Sie dazu unter Windows 11 mit einem Rechtsklick auf das Netzwerktray-Symbol zu den „Netzwerk- und Interneteinstellungen“, klicken dort auf „Erweiterte Netzwerkeinstellungen“, hierin auf die Schnittstelle und „Bearbeiten“ dort „Weitere Adapteroptionen“. Dann geht ein neues Fenster auf, in dem Sie auf „Konfigurieren“ klicken, um den oben genannten Reiter zu sehen.
Hilft das Abschalten in der Energieverwaltung nicht, dann tut es vielleicht ein vom Chiphersteller eigens mit deaktiviertem Powersaving bereitgestellter Treiber. Achten Sie darauf, die mit „Not Support Power Saving“ gekennzeichnete Zip-Datei für Ihre Windows-Version (10 oder 11) zu erwischen. Das Installieren dauert ein bisschen, weil das im Zip-Archiv enthaltene Programm gleich mehrere Treiber für verschiedene Realtek-Chips ins System spült. Der für den RTL8125BG hat uns zu einem stabilen Multigigabit-Link verholfen.
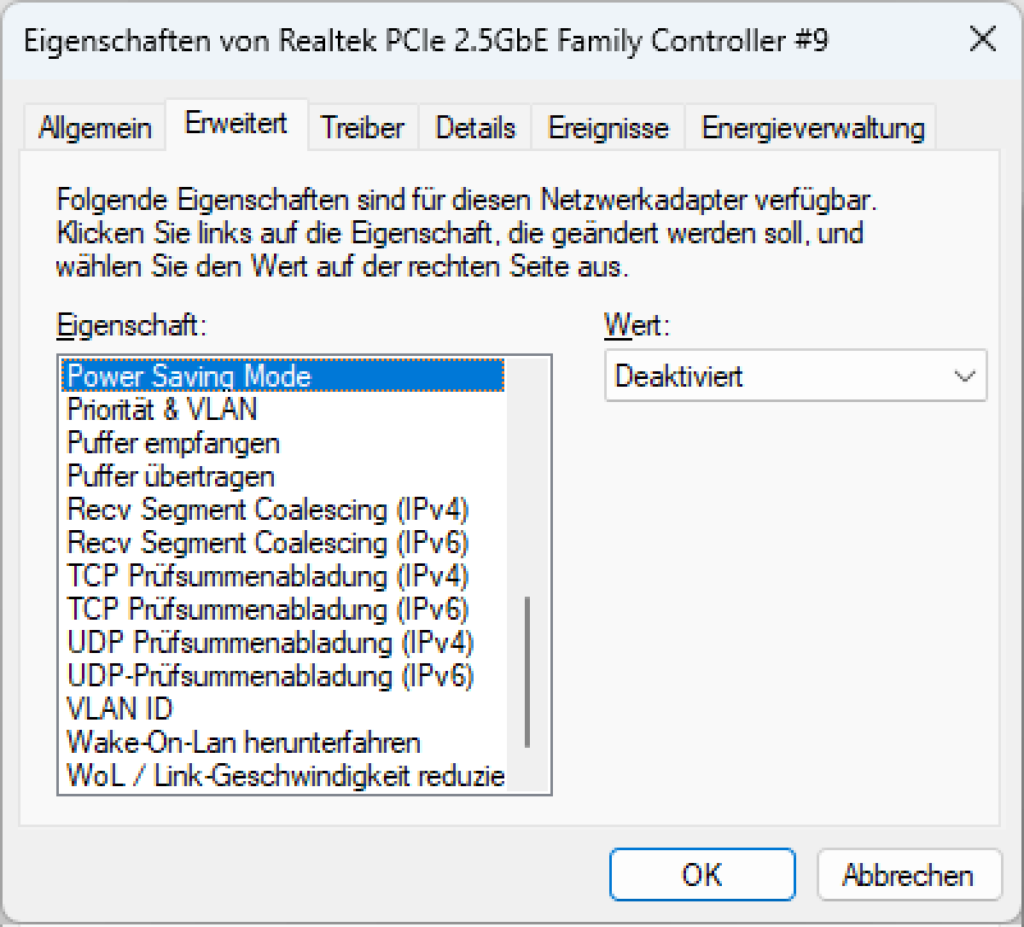
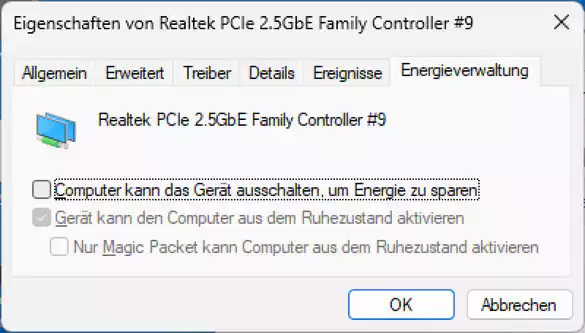
In den vergangenen Wochen hat Microsoft angekündigt, hier und dort alte Funktionen abzudrehen – was vor allem der Sicherheit zugutekommen soll. Eher unerquicklich ist, dass Microsoft der Nutzung lokaler Windows-Benutzerkonten mal wieder eine neue Hürde in den Weg stellt.
Fangen wir mit etwas Positivem an, wenngleich es schon einige Anwender nerven wird: Die Nutzer privater Mailaccounts von Microsoft – also solche mit Mailadressen, die etwa auf hotmail.com, live.com, outlook.com oder outlook.de enden – müssen ihre Login-Verfahren spätestens bis zum 16. September dieses Jahres auf „moderne Authentifizierung“ umstellen. Am einfachsten geht das, so Microsoft, indem man einfach die aktuelle Outlook-App für Android, iOS, macOS oder Windows benutzt.
Technisch wird dabei von der simplen Anmeldung mit Benutzername und Passwort umgestellt auf OAuth2-Authentifizierung. Betroffen sind davon auch Mailclients wie Thunderbird, bei dem etwa die Login-Methode von normalem Passwort auf OAuth2 in den Kontoeinstellungen umgeschaltet werden muss. Mehr Details und eine genaue Anleitung gibts von Microsoft in einem detaillierten Blogbeitrag (siehe ct.de/y5nz).
Apps weg
Nicht komplett neu, aber so langsam wird es akut: Microsoft würgt in den kommenden Wochen die Windows-Standard-Apps Mail, Kalender und Kontakte ab. Ersetzt werden sie durch das „Neue Outlook“, das in der kommenden Windows-11-Version 24H2 auch bereits statt der bisherigen Apps vorinstalliert ist. Während die Änderungen für Endkunden bis Ende Dezember abgeschlossen sein sollen, hat Microsoft vor Kurzem im Microsoft 365 Admin Center für Geschäftskunden einen strafferen Zeitplan vorgegeben.
So will der Konzern bereits Mitte Juli damit anfangen, geschäftliche Nutzer aus veralteten Outlook-App-Versionen auszusperren. Das betrifft Android-Apps vor Version 4.2342, iOS-Apps vor Version 4.2411 und macOS-Apps vor Version 16.73, zudem insgesamt die Windows-Standard-Apps Mail, Kalender und Kontakte. Ab Mitte August sperrt Microsoft zudem den Zugriff auf Outlook Web, wenn mit einem veralteten Browser darauf zugegriffen wird.
Ersetzen sollen die Anwender die betroffenen Apps durch das „Neue Outlook“, das Microsoft ohnehin bereits seit geraumer Zeit auf Windows-11-Rechner schiebt und den Anwendern auch schon fleißig andreht. Unabhängig davon, ob man die neue App gut findet oder nicht, steht sie in der Kritik: Sie legt die IMAP-Zugangsdaten für Nicht-Microsoft-Mailaccounts ebenfalls auf Microsoft-Servern ab – ein unnötiger Vertrauensbruch in Zeiten, in denen Microsofts eigene Infrastruktur immer wieder durch Hackerangriffe und strukturelle Security-Probleme auffällt [1].
Lokales Konto: Nein! Ja, doch! … Hä?
Freunden des lokalen Benutzerkontos zur Anmeldung an Windows macht Microsoft das Leben abermals ein kleines bisschen schwerer. Wer auf ein Microsoft-Konto gerne verzichtet, konnte sich bei der Ersteinrichtung von Windows 11 bislang eines Tricks bedienen, um das System zu überreden, auch ein lokales Konto zu akzeptieren. Dazu musste man dort, wo die Mailadresse des Microsoft-Kontos eingegeben werden soll, einfach einen bekannten Firmennamen wie etwa „Microsoft“ eintragen und im Passwortfeld einfach irgendetwas, es durfte nur nicht leer bleiben. Danach setzte es eine Fehlermeldung und das Setup zeigte ohne Umschweife den Dialog an, der ein lokales Konto erstellt.
Dieser Trick – vielleicht war es auch einfach nur jahrelang ein Fehler, wir wissen es nicht – funktioniert seit Kurzem nicht mehr. Nach der Fehlermeldung gelangt man nun immer wieder zurück zur Anmeldeseite für ein Microsoft-Konto.
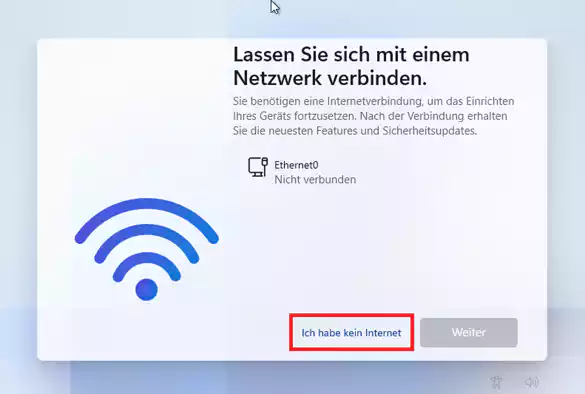
Mit einem Terminalbefehl zeigt das Windows-11-Setup einen Setup-Weg, der am Microsoft-Konto vorbeiführt – sofern keine Internetverbindung besteht.
Eine andere, minimal aufwendigere Methode funktioniert zum Glück weiterhin. Für die ist es wichtig, bei der Ersteinrichtung WLAN-Verbindungsdaten gar nicht erst einzutippen und auch ein eventuell gestecktes Netzwerkkabel abzuziehen. Der PC darf keine Internetverbindung haben. Sobald der Netzwerkdialog erscheint, öffnen Sie stattdessen eine Eingabeaufforderung per Umschalt+F10 und geben den Befehl oobe\bypassnro ein. Der Rechner startet daraufhin neu und zeigt abermals den Netzwerkdialog an. Diesmal erscheint darin aber zusätzlich die Schaltfläche „Ich habe kein Internet“, mit der Sie zur Einrichtung eines lokalen Benutzerkontos gelangen.
Neuerdings verweigert mein Outlook (Classic) unter Windows jede Arbeit mit der Fehlermeldung „Die Outlook-Datendatei hat die maximale Größe erreicht. Um die Datenmenge in dieser Datei zu reduzieren, löschen Sie dauerhaft einige Elemente.“ Das würde ich ja gerne tun, nur führt der Versuch lediglich zu einer Wiederholung der Meldung. Wechsle ich in den Webclient des Maildienstes, kann ich zwar Elemente löschen, Outlook ignoriert das aber und bleibt stur bei der Fehlermeldung. Wie komme ich aus dem Dilemma?
Die Meldung bezieht sich auf die lokale Offline-Cache-Datei (.ost). Deren Größe ist auf maximal 50 GByte begrenzt. Wenn Sie über Jahre Nachrichten sammeln, die zudem noch viele und/oder große Dateianhänge enthalten, kann dieser zunächst aberwitzig erscheinende Umfang durchaus erreicht werden. Ob das bei Ihnen der Fall ist, können Sie prüfen:
Klicken Sie in Outlook auf „Datei/Kontoeinstellungen/Kontoeinstellungen …“ und wechseln Sie im folgenden Dialog zum Register Datendateien. Markieren Sie die zum betreffenden Konto gehörende und klicken Sie auf „Dateispeicherort öffnen“. Es öffnet sich der Explorer im passenden Ordner, wo sie die Größe der OST-Dateien prüfen können. Hat eine davon die Maximalgröße von rund 50 GByte erreicht, kennen Sie die Ursache für das Problem.
Eine Methode, Outlook wieder zur Mitarbeit zu überreden, wäre ein neues Profil anzulegen und nicht alle, sondern nur einen bestimmten Zeitraum zurückliegende Nachrichten synchronisieren zu lassen, damit die Offlinedatei kleiner bleibt. Das ist aber aufwendig, da Sie dazu alle Konten neu einrichten müssen. Außerdem würde die erforderliche Komplettsynchronisation wahrscheinlich sehr lange dauern. Einfacher ist es, die erlaubte Größe der OST-Datei zu erhöhen:
Starten Sie hierfür den Registry-Editor (Win+R, dann regedit.exe eingeben) und navigieren Sie zum Schlüssel HKEY_CURRENT_USER\Software\Microsoft\Office\16.0\Outlook\PST. Die 16.0 ist die interne Office-Versionsnummer und gilt für alle Generationen seit Office 2016. Office 2013 trägt die 15.0, Office 2010 die 14.0.
Legen Sie hier einen neuen DWORD-Wert (32-Bit) mit der Bezeichnung MaxLargeFilesize an. Stellen Sie nach einem Doppelklick die Basis auf Dezimal und tragen Sie einen neuen Maximalwert für OST-Dateien in MByte an, zum Beispiel 102400 für eine Verdoppelung auf 100 GByte. Fügen Sie dann einen zweiten DWORD-Wert hinzu, den Sie WarnLargeFileSize nennen und mit einem Wert belegen, der etwa 5 Prozent unterhalb der eben definierten Maximalgröße liegt, zum Beispiel 97280 für 95 GByte.
Schließen Sie den Registry-Editor und starten Sie Outlook neu. Es sollte nun wieder funktionieren und Sie künftig warnen, wenn sich die OST-Dateigröße dem Maximum nähert.
Weitere Tipps & Tricks folgen bald!